-
2025 프리미어 프로 자막 넣는 방법(7년차 PD가 알려주는 무료 강의)영상편집(videos)/preimere pro 2024. 11. 9. 22:07728x90반응형SMALL
안녕하세요 구독자 여러분 또 우연히 제 블로그에 들어와주신 여러분
저는 2018년 처음 프리미어 프로를 접하고 7년간 어떻게 하면 편집 시간을 줄일 수 있을까
어떻게 하면 멋진 효과를 빠르게 넣을 수 있을까, 어떻게 하면 반복되는 작업을 줄일 수 있을까?
매일매일 고민했고 오늘의 제가 가장 빠르고 클린한 편집을 잘 하고 있다고 생각합니다.
그래서 이 내용과 팁들을 인터넷 세상에 공유하고 싶어 블로그를 시작했습니다.
지금까진 프리미어 툴 자체적으로 버그가 있는 부분이나
프리미어 프로 숙련자분들에게 익숙한 내용들을 주로 공유해왔는데요.
오늘은 초보자 분을 위한 내용을 공유하고자 합니다.
제가 초심자일 때 일찍 알아두었으면 좋았을 것 같은 내용을 공유하고자 합니다.
강의는 2025 버전 프리미어 프로를 기준으로 제작됩니다.
1. 새 프로젝트 생성
표준 템플릿으로 프로젝트를 생성하기 위해 새 프로젝트를 클릭해줍니다.

2. 표준 템플릿 선택
2025버전부터 추가된 템플릿 기능인데요. 스탠다드 템플릿 프로젝트를 선택하시면
영상편집 작업에 필요한 배경음악, 영상 원본, 디자인 소스 등을 폴더링 할 수 있게
기본 폴더와 FHD 1920x1080 사이즈의 23.976 프레임의 시퀀스와
4K 사이즈의 시퀀스 두 개를 기본으로 생성해줍니다.
Social Media 템플릿을 선택하시면 유튜브, 틱톡, 인스타그램, 페이스 북 등
다양한 소셜 매체들의 영상 별로 안전영역(광고나 버튼에 가려지지 않는)와 기본 자막이 사용 가능합니다.
3. 편집 화면으로 이동하기
영상 원본을 가져올 수 있는 가져오기 탭이 기본으로 띄워지는데요.
바로 편집 탭으로 이동해주시면 되겠습니다.
4. 시퀀스 열기
프로젝트 패널의 갈색 1080p 파일을 더블클릭 해서 기본 시퀀스를 열어줍니다.

5. 자막 생성 방법 1
프리미어 프로에 자막을 넣는 방법은 크게 두 가지가 있습니다.
T키를 눌러 문자 도구를 넣는 방법과 Ctrl T를 눌러 자막 클립을 생성하는 방법 입니다.
문자 도구가 보이지 않는다면 상단 창(Windows) 탭에서 도구란을 체크 해주세요!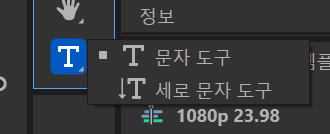
도구 탭의 T
문자 도구를 선택하시면 커서가 문자 입력 모드로 변하고 프로그램 모니터에서 원하시는 위치에 클릭하시면 바로 입력이 가능합니다.
클릭이 아닌 드래그를 하면 문자 박스를 생성하고 설정하신 크기만큼 자동으로 줄 바꿈이 됩니다.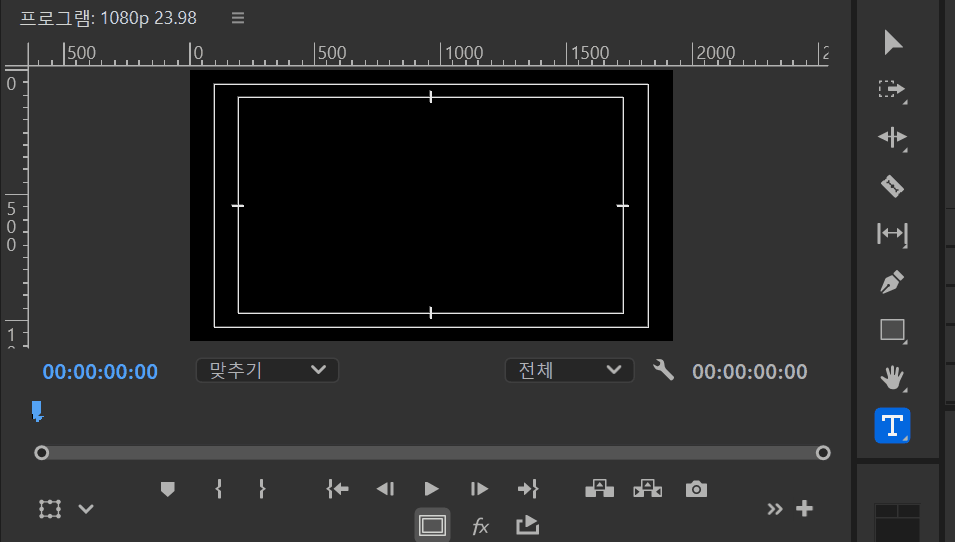
6. 자막 생성 방법 2
다음으로 제가 가장 빠르게 자막을 생성하는 방법인데요.
Ctrl + T를 누르면 현재 타임라인의 재생헤드가 위치한 곳에서 가장 위의 트랙에 자막 클립이 생성됩니다.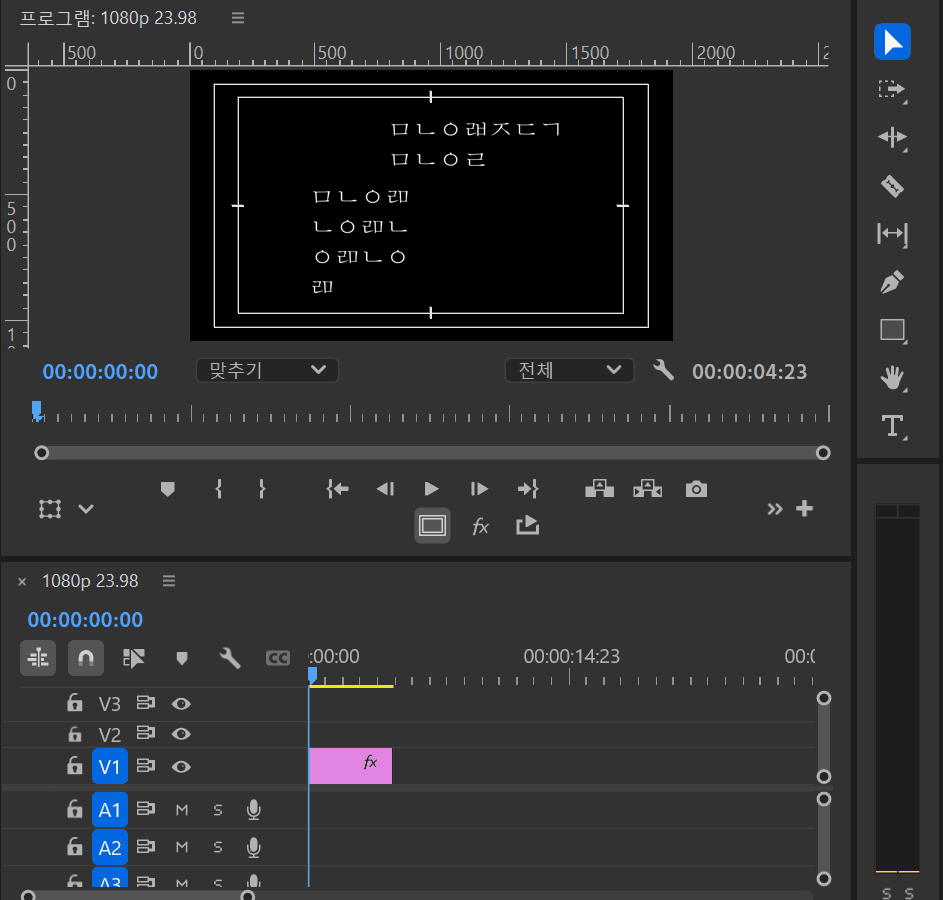
V1 트랙에 방금 생성한 자막 클립이 있고 Ctrl+T를 통해 자막을 생성하면
해당 클립 위 V2 트랙에 자막이 생성되는 것을 확인할 수 있습니다.
이렇게 생성된 텍스트 클립은 텍스트 뿐 아니라 비디오나 사진, 도형을 삽입할 수 있게 됩니다.
자세한 내용은 다음 포스팅에서 알아보고 오늘은 텍스트 수정까지 알아보겠습니다.
7. 텍스트 수정 방법
위의 방법으로 생성된 텍스트는 창의 속성 탭에서 글꼴, 위치, 색상, 그림자 등 원하는 모양으로 수정이 가능합니다.
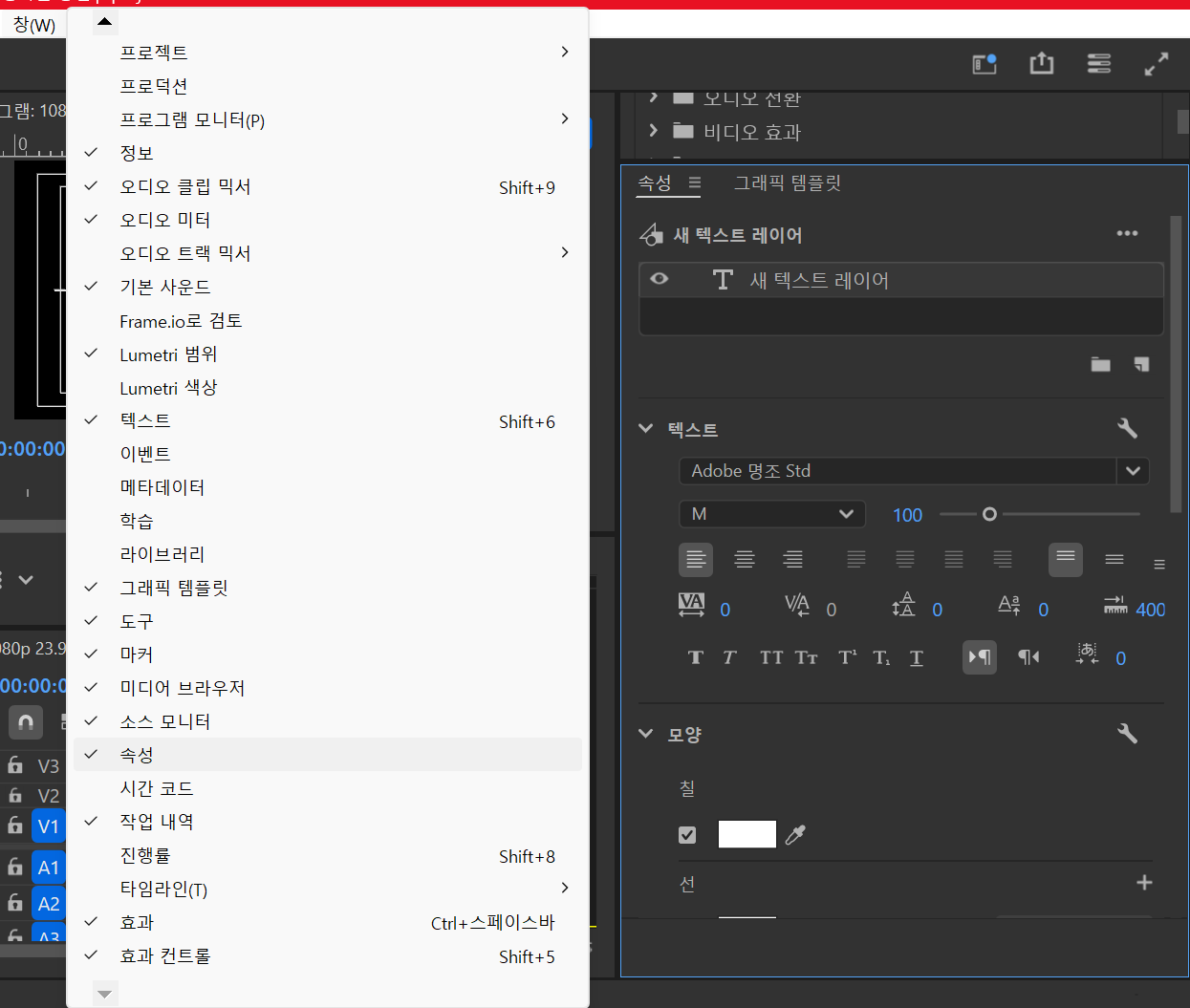 728x90반응형LIST
728x90반응형LIST'영상편집(videos) > preimere pro' 카테고리의 다른 글
프리미어 프로 초보자를 위한 기본 편집 가이드 (2) 2024.11.21 프리미어 프로 기본 그래픽 .txt 파일을 .srt로 변환하는 사이트(직접 제작) (2) 2024.11.20 프리미어 프로 한/영 단축키 꿀팁 - 7년차 PD의 키보드 세팅 공유, 단축키 공유 (2) 2024.11.08 어도비 크리에이티브 클라우드 폰트, 동기화 등 문제 해결 (5) 2024.11.07 2025 프리미어 프로 속성 탭 텍스트 수정이 되지 않는 버그 해결 (2) 2024.11.06
