-
프리미어 프로 초보자를 위한 기본 편집 가이드영상편집(videos)/preimere pro 2024. 11. 21. 23:25728x90반응형SMALL
프리미어 프로는 처음 사용하기에는 조금 복잡하게 느껴질 수 있습니다. 하지만 기본 기능만 잘 익혀도 멋진 영상을 손쉽게 제작할 수 있습니다. 전형적인 Easy to learn hard to master 툴이죠. 이 글에서는 초보자들이 꼭 알아야 할 프리미어 프로의 기본 사용법을 간단히 정리해봤습니다. 저도 독학으로 시작을 했고 7년째 영상 편집을 하고 있지만 매일매일 공부하고 있습니다. 각설하고 초보자의 눈 높이에서 꼭 알아야할 부분만 짚고 넘어가겠습니다. 렛츠 궈궈궈~
1. 프로젝트 시작하기
- 프리미어 프로 실행 후 새 프로젝트 생성
- 프로그램을 실행하고 [새 프로젝트]를 클릭합니다.
- 프로젝트 이름과 저장 경로를 설정하세요.
- 작업 공간 이해하기
- 타임라인(Timeline): 편집 작업을 하는 공간.
- 소스 패널(Source Panel): 원본 클립을 미리 보는 공간.
- 프로그램 패널(Program Panel): 편집된 영상을 확인하는 창.
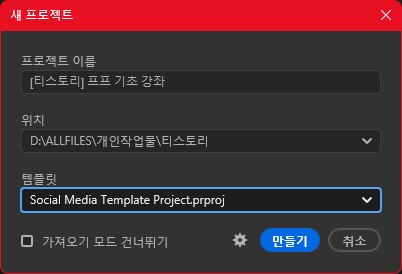
새 프로젝트 저장 경로 및 설정
2. 클립 가져오기와 배치
- 소스 파일 가져오기
- [파일] > [가져오기]를 선택하거나 미디어 브라우저를 이용해 원하는 파일을 끌어옵니다.
- 타임라인에 배치
- 가져온 파일을 드래그해 타임라인에 놓습니다.
- 오디오와 비디오가 자동으로 분리되어 배치됩니다.
- 클립 자르기
- 타임라인에서 가위를 선택해 불필요한 부분을 자르고, 삭제한 후 연결하세요.
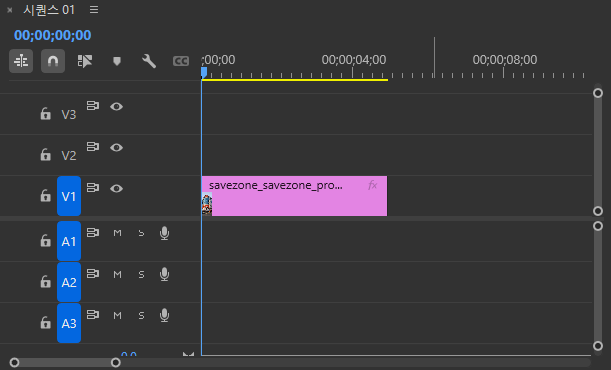
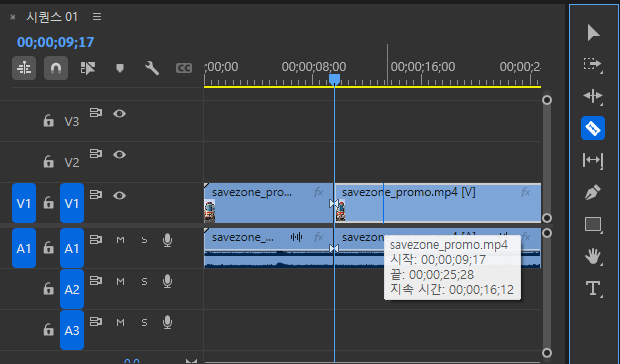
프리미어 프로 타임라인 편집
3. 간단한 트랜지션 추가하기
- 트랜지션 효과 찾기
- 왼쪽 상단의 [효과] 탭을 클릭하고 비디오 트랜지션을 선택하세요.
- 가장 기본적인 "교차 디졸브" 효과를 추천합니다.
- 트랜지션 적용
- 트랜지션 효과를 타임라인의 클립 사이로 끌어다 놓습니다.
- 타임라인에서 효과의 길이를 조정할 수 있습니다.
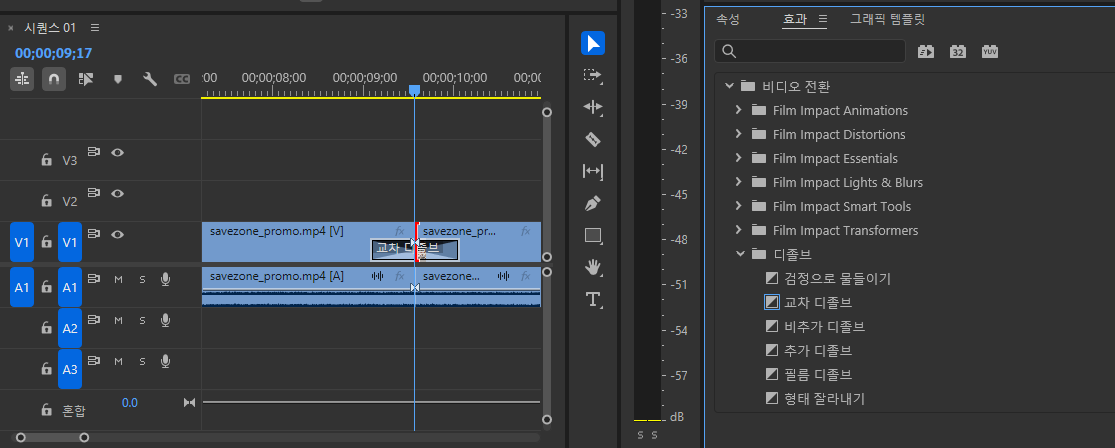
4. 텍스트 추가하기
- 텍스트 툴 사용
- 도구 모음에서 T를 누르거나 Ctrl+T로 그래픽 자막을 삽입합니다.
- 음성이 있는 비디오는 캡션 받아쓰기, 자동 생성 기능이 있습니다.
- 텍스트 커스터마이징
- 속성 탭에서 글씨를 클릭해 영상의 분위기에 맞게 수정하세요.
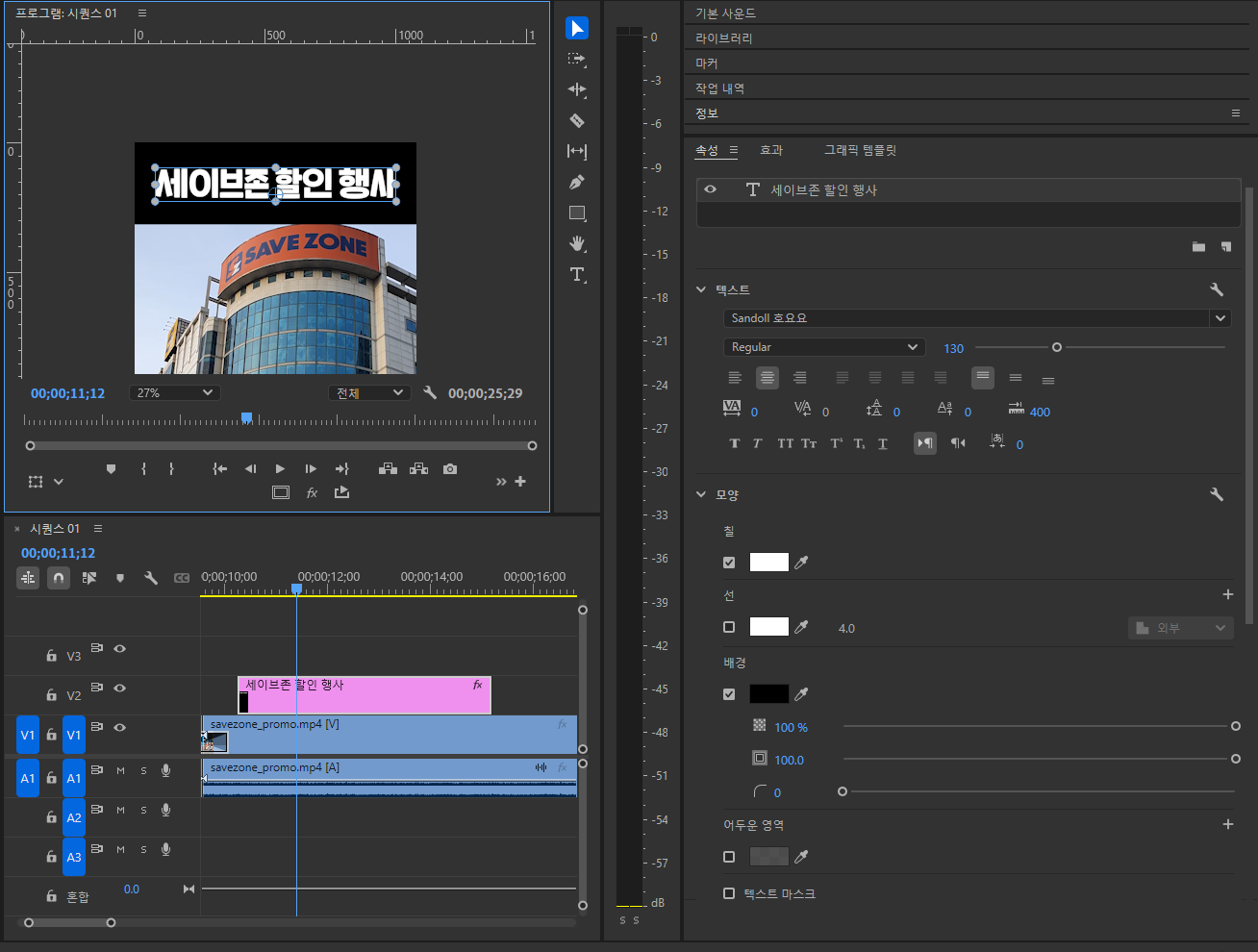
5. 영상 내보내기
- 파일 내보내기
- [파일] > [내보내기] > [미디어]를 선택합니다.
- H.264 형식을 선택해 대부분의 플랫폼에서 호환되도록 설정하세요.
- 해상도와 비트레이트 설정
- 해상도는 기본적으로 **1920x1080(FHD)**를 추천합니다.
- 비트레이트는 10~15Mbps 정도가 적당합니다.
- 파일 저장
- 파일 이름과 저장 경로를 설정한 뒤 [내보내기]를 클릭하면 완료!
- 파일 이름과 저장 경로를 설정한 뒤 [내보내기]를 클릭하면 완료!
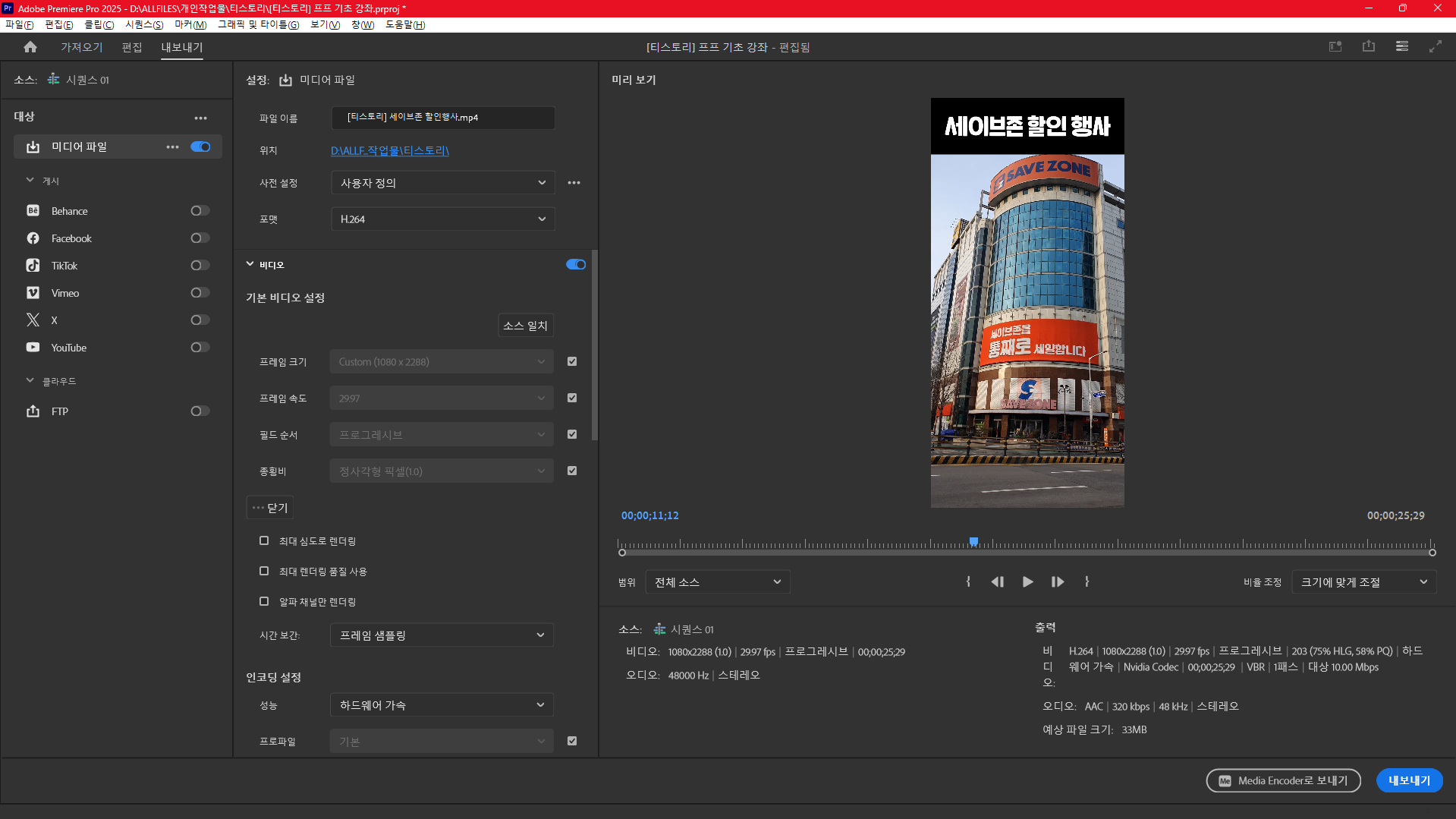
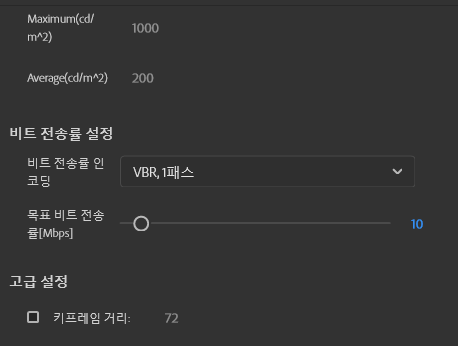
프리미어 프로 내보내기
따라 하시면 간단한 영상 편집을 바로 시작할 수 있습니다. 처음에는 어렵게 느껴질 수 있지만, 반복하다 보면 금세 익숙해질 거예요. 다음에는 더 고급 기능을 다루는 튜토리얼로 찾아오겠습니다!
궁금한 점이 있으시면 댓글로 남겨주시면 친절히 답변 드리겠습니다.( •̀ ω •́ )✧
오픈 챗방에서 물어보셔도 됩니다^^*https://open.kakao.com/o/gHDpvIvf
🎥프리미어 프로의 모든것 - 버그, 꿀팁 공유
open.kakao.com
728x90반응형LIST'영상편집(videos) > preimere pro' 카테고리의 다른 글
프리미어 프로 초보자를 위한 필수 단축키 10가지 (2) 2024.11.22 프리미어 프로 기본 그래픽 .txt 파일을 .srt로 변환하는 사이트(직접 제작) (2) 2024.11.20 2025 프리미어 프로 자막 넣는 방법(7년차 PD가 알려주는 무료 강의) (13) 2024.11.09 프리미어 프로 한/영 단축키 꿀팁 - 7년차 PD의 키보드 세팅 공유, 단축키 공유 (2) 2024.11.08 어도비 크리에이티브 클라우드 폰트, 동기화 등 문제 해결 (5) 2024.11.07 - 프리미어 프로 실행 후 새 프로젝트 생성