-
2025 포토샵 그림자 만들기영상편집(videos)/photo shop 2024. 11. 18. 22:36728x90반응형SMALL
오늘은 포토샵 26버전에서 그림자를 만드는 방법을 알아보겠습니다.
1. 레이어 스타일에서 드롭 셰도우 추가
그림자 추가를 원하는 레이어의 우측 빈공간을 더블 클릭해서 레이어 스타일을 활성화 해줍니다.

포토샵 레이어 효과 바로 가는 방법 드롭 셰도를 활성화하고 드롭 셰도 탭으로 이동합니다.
이리저리 설정값들을 조정하여 원하는 그림자를 생성합니다.

포토샵 레이어 스타일 그림자 

비포 에프터 효과 삭제를 원하시면 눈을 끄셔도 좋고 그림자 효과를 드래그해서 레이어 아래의 휴지통에 넣어줍니다.

레이어 효과 삭제하는 방법 2. 브러쉬로 그림자 추가
이번엔 브러쉬로 그림자를 추가하는 방법을 알아보겠습니다.
브러쉬를 추가할 레이어를 아래에 하나 만들어주세요
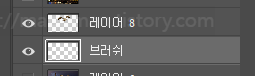
포토샵 브러쉬는 새로운 레이어에 그리기! B를 누르거나 브러쉬 툴에서 부드러운 원을 선택합니다.
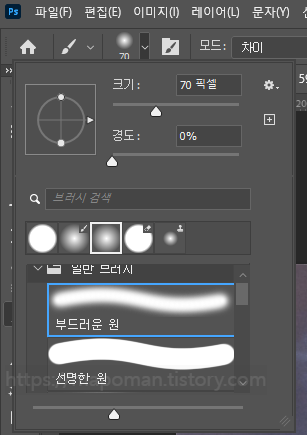
포토샵 브러쉬 선택 광원의 위치를 짐작하여 적절히 그림자를 추가합니다.

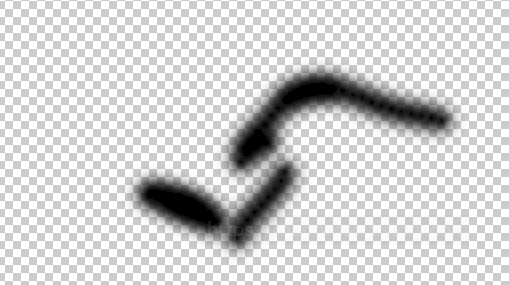
포토샵 브러쉬로 그림자 만들기 적절히 불투명도를 조절해줍니다.

포토샵 레이어 불투명도 조절하는 방법 3. 물체 모양대로 추가
Ctrl+J를 통해 레이어 하나를 복제합니다.
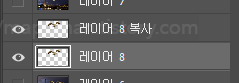
포토샵 복제 단축키 Ctrl+J 복제된 레이어의 미리보기 이미지를 Ctrl+클릭하여 이미지를 선택합니다.

포토샵 영역 선택하는 방법 Alt+delete 키를 입력해 선택 영역에 전경색 채우기로 색상을 채워줍니다.
해당 레이어만 보는 방법은 Alt+눈 클릭 입니다. 한번 더 클릭하면 풀립니다.
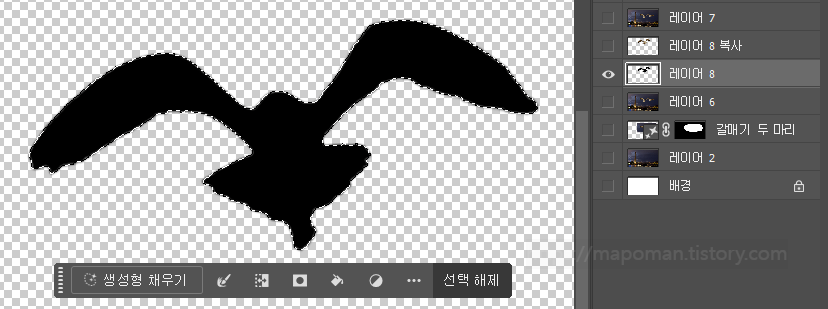
포토샵 전경색 채우기 Alt+Del Ctrl+T의 자유 변형으로 적절한 위치로 옮깁니다.
제품의 경우 자유 변형에서 Ctrl 클릭으로 기울이기를 통해 뿌리부터 그림자가 생기는 모습도 표현할 수 있습니다.
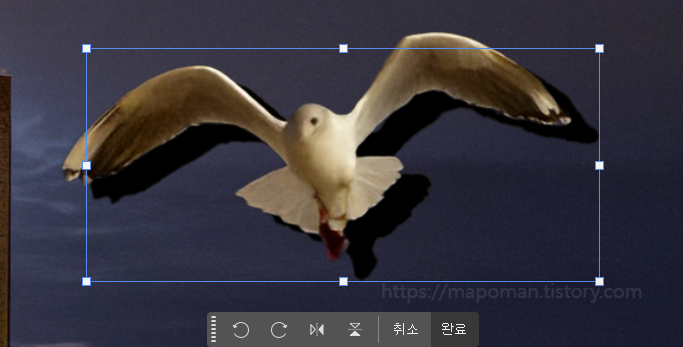
포토샵 자유 변형 Ctrl+T 다음 필터 -> 흐림효과 -> 가우시안 흐림 효과의 값을 조정해 그림자의 경계를 흐려줍니다.

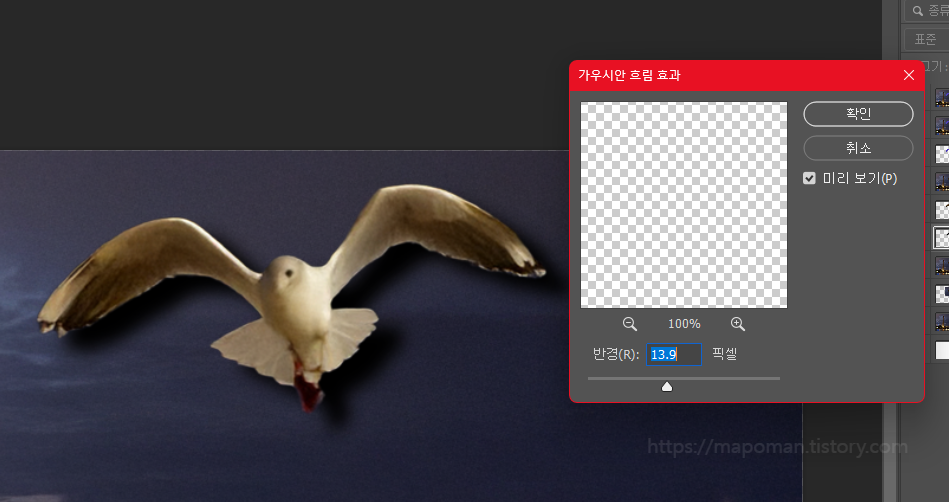
그림자 경계 흐리는 방법 오늘은 다양한 그림자를 만드는 방법에 대해 알아보았습니다.
필터의 다양한 효과를 통해 물결에 비치는 효과, 거울에 비치는 효과 등
작업자들 마다 작품 마다 열이면 열 작업 방식이 다양한데요.
가장 기본이 되는 3가지 방법에 대해 알아보았습니다.
궁금한 점은 댓글로 달아주시고 이메일을 남겨주시면 프로젝트 파일도 전달드리겠습니다. ( •̀ ω •́ )✧
728x90반응형LIST'영상편집(videos) > photo shop' 카테고리의 다른 글
포토샵으로 텍스트 효과 마스터하기 (4) 2024.11.24 포토샵으로 배경 지우기 [초간단] (2) 2024.11.19 포토샵 크기 조절 방법(7년차 PD가 알려주는) (2) 2024.11.17 2025 프리미어 프로 다운그레이드 방법 (6) 2024.11.16 2026 포토샵 AI 사용법(7년차 PD가 알려주는) (4) 2024.11.14
