-
포토샵으로 배경 지우기 [초간단]영상편집(videos)/photo shop 2024. 11. 19. 23:53728x90반응형SMALL
오늘은 포토샵에서 원하는 물체 이외의 배경을 지우는 방법에 대해 알아보겠습니다.
이번 강의의 핵심은 남기고 싶은 부분만 선택하고 영역을 반전하는 방법입니다.


비포 에프터
알아야 될 기능은 크게 3가지 입니다.
1. 피사체 선택
2. 선택 부분의 반전과 확대, 페더
3. 클리핑 마스크
이렇게 세가지 입니다.
첫번째 기능부터 바로 알아보겠습니다.
1. 물체 선택
포토샵의 선택에서 가장 어려운 부분은 원하는 부분의 선택인데요. 특히 가장자리가 명확하지 않은 그림자나 화질이 좋지 않은 사진은 원하는 영역이 선택이 굉장히 어렵습니다. 가장자리가 명확하지 않은 영역의 선택에 있어 필요한 기능은 두 가지 인데요.
선택 영역 확대 기능과 선택 영역 페더 기능 입니다. 선택 → 수정 → 확대 와 선택 → 수정 → 페더 입니다. 아래의 이미지를 사용하셔도 되고 원하시는 사진을 사용해주세요. 갈매기의 그림자 주위의 배경을 지워보도록 하겠습니다.
shift + w를 연속 입력 또는 w 선택 툴을 꾹 눌러 자동 선택 도구를 선택합니다.

남기고 싶은 영역을 선택합니다. 카모메 그림자만 남기고 지울 것이기에 카모메 그림자를 선택합니다.
테두리를 지우고 싶은 피사체의 가장자리가 명확하다면 바로 3단계로 넘어가도 됩니다.
자세히 보시면 그림자의 테두리의 영역이 명확하지 않아 이대로 지우면 아래처럼 그림자의 테두리가 남는 모습을 볼 수 있습니다.
때문에 선택 영역을 확장하고 블러를 처리하는 방법을 알아보겠습니다.
2. 선택 영역 확대 및 페더
두 기능 모두 선택 영역이 있어야 활성화 되는 상단 탭의 선택 → 수정 탭의 내용을 사용 하겠습니다.
영역이 선택 되었으면 선택 → 수정 확대로 10을 하면 아래와 같이 선택 영역에서 비례로 10 픽셀 만큼 영역이 확장이 됩니다.

위의 상태에서 페더 값을 주어 영역을 모호하게 만듭니다.
단축키는 Shift+F6 또는 선택 → 수정 → 페더를 선택하고 15의 값을 줍니다. 그러면 선택 영역의 안팎의 영역 15픽셀 만큼의 흐릿함을 추가합니다.

3. 클리핑 마스크
남기고 싶은 피사체의 선택 영역의 확대 및 페더 작업 이후 지우고 싶은 영역의 작업은 클리핑 마스크, 직접 지우기 등 다양한 방법이 있습니다.
직접 지우고 싶으시다면 Ctrl+Shift+i를 눌러 반전 이후 delete 키를 사용해 반전 선택 영역을 직접 지울 수도 있고 클리핑 마스크를 사용할 수도 있습니다. 클리핑 마스크 기능은 레이어 탭의 하단에 있습니다. 이는 어도비 생태계에서 필수로 사용되는 기능이니 알아두면 좋겠습니다.

이 버튼을 클릭하면 선택 영역 이외의 부분은 투명을 표시하는 바둑판 격자가 표시 됩니다.
추가로 해당 레이어 오른쪽에 검정과 하양으로 이루어진 클리핑 마스크 미리보기가 표시 됩니다.

위의 사진처럼 클리핑 마스크 레이어가 선택 된 상태에서 브러쉬의 기능은
검정(#000000)은 영역 삭제 하얀색(#FFFFFF)은 영역 추가의 역할을 합니다.
클리핑 마스크가 선택된 상태에서 브러쉬를 이용해 x키를 눌러 검은색과 하얀색을 번갈아 가며 선택하면서 Ctrl+z를 이용해 영역을 추가 또는 삭제 하며 정교하게 물체를 선택합니다.
그럼 아래와 같은 정교하게 배경을 제거한 사진을 얻을 수 있습니다.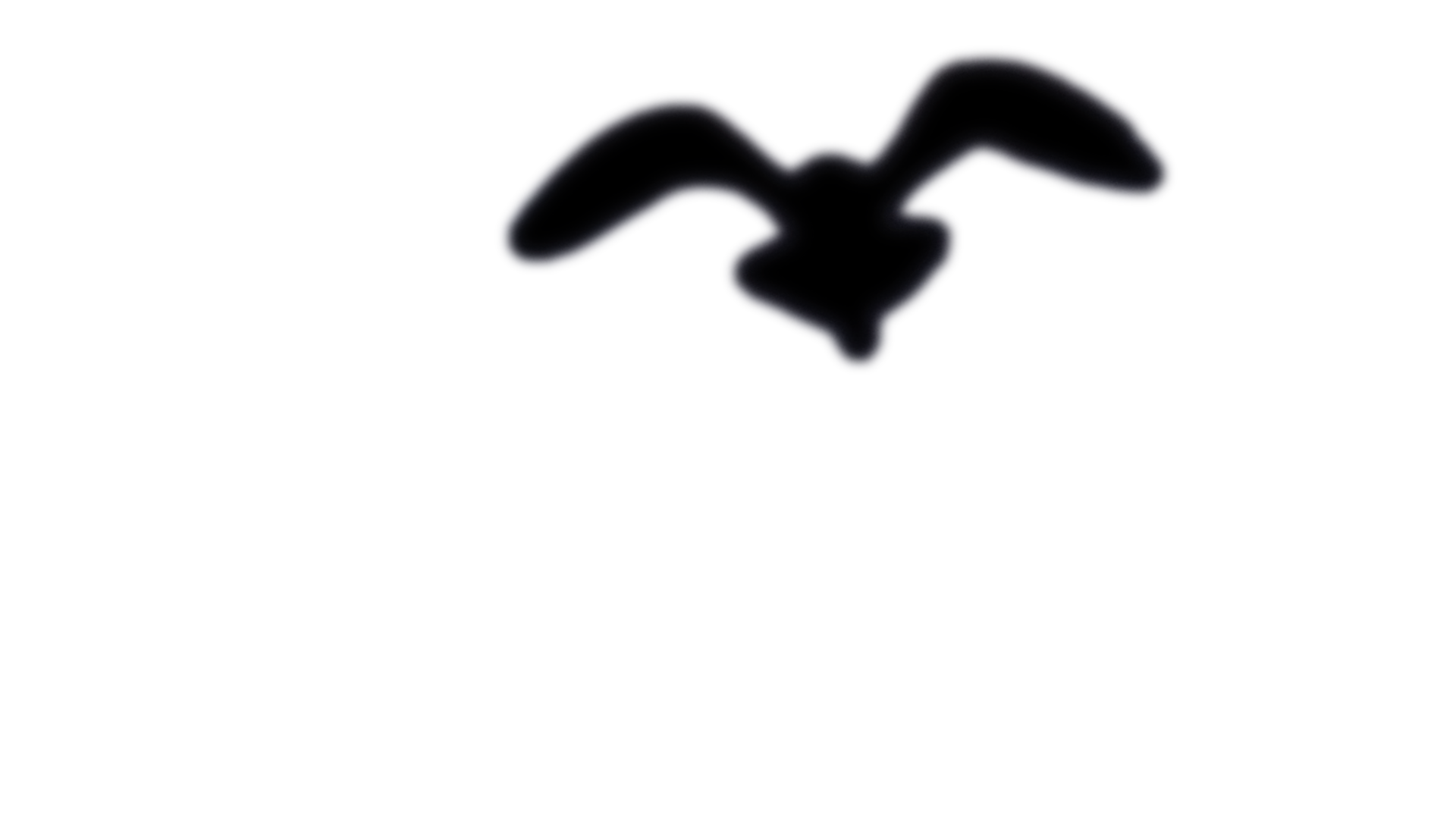

배경을 유지하면서 내보내려면 파일 → 내보내기 → 내보내기 형식 → PNG로 내보내시면 피사체 외의 여백을 유지하면서 캔버스 사이즈로 사진을 내보낼 수 있습니다. 또는 레이어에서 우클릭 PNG로 빠른 내보내기 또는 Shift+Ctrl+'를 통해 빠르게 선택 영역만 내보낼 수 있습니다.

궁금하신 점이 있으시면 댓글로 남겨주시고 이메일을 남겨주시면 프로젝트 파일을 보내드리겠습니다.
읽어주셔서 감사합니다.( •̀ ω •́ )✧728x90반응형LIST'영상편집(videos) > photo shop' 카테고리의 다른 글
포토샵으로 텍스트 효과 마스터하기 (4) 2024.11.24 2025 포토샵 그림자 만들기 (2) 2024.11.18 포토샵 크기 조절 방법(7년차 PD가 알려주는) (2) 2024.11.17 2025 프리미어 프로 다운그레이드 방법 (6) 2024.11.16 2026 포토샵 AI 사용법(7년차 PD가 알려주는) (4) 2024.11.14
