-
프리미어 프로 사용전 필수 세팅 이것만 알아도 이미 프로(+ 자른 클립 다시 합치기, 중복 영상 찾기)영상편집(videos)/preimere pro 2022. 1. 22. 07:56728x90반응형SMALL
1. 모든 편집 추가 단축키 설정
컷편집을 할 때 99개가 넘는 트랙을 자르려면 기존의 모든트랙에편집추가(Ctrl + Shift + K)를 사용해야 하지만
불편한 단축키 대신 G키에 할당 해 작업효율을 엄청나게 상승시킬 수 있다.
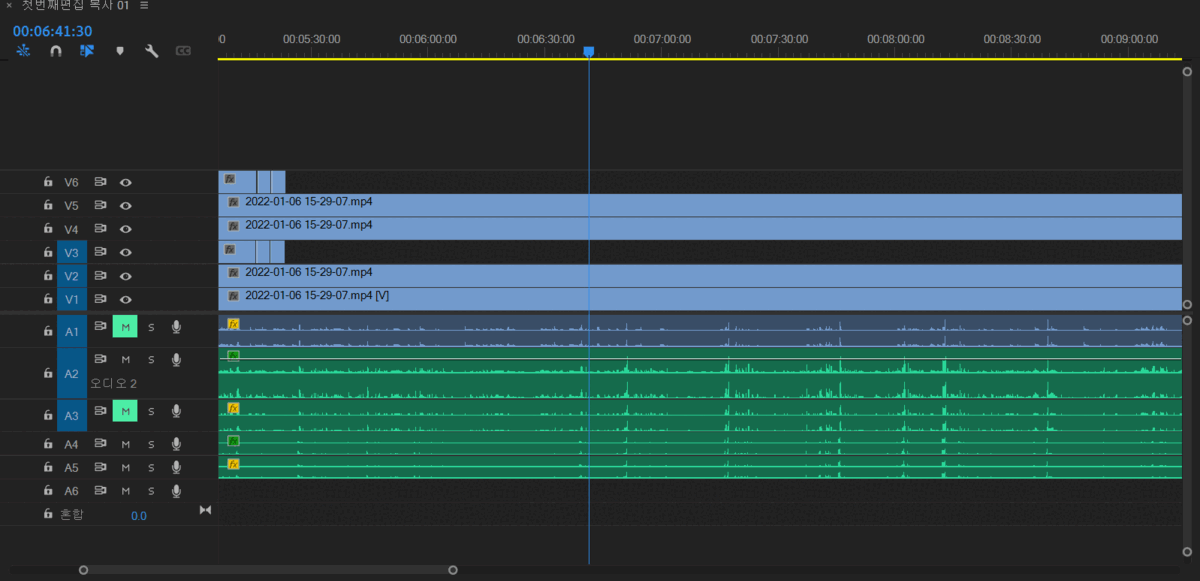
트랙 한번에 자르기.gif 1-1. 편집 -> 키보드 단축키(Ctrl+Alt+K)
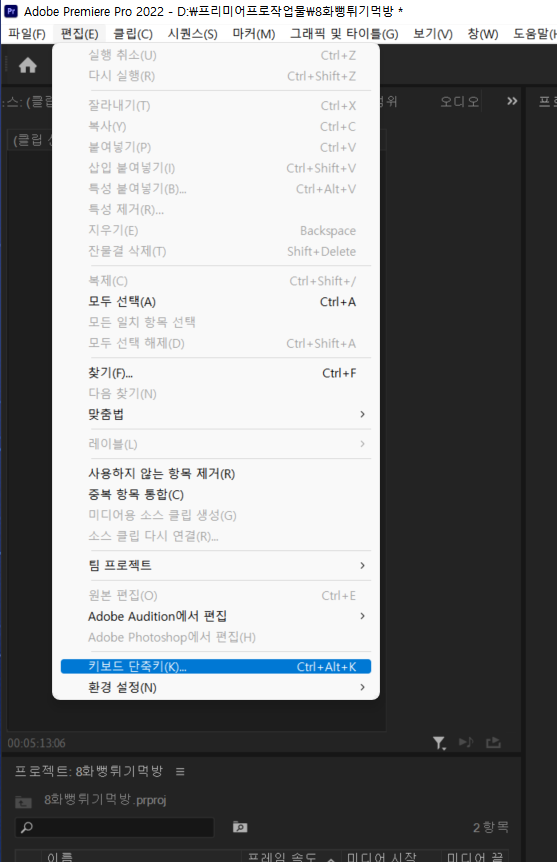
키보드 단축키 1-2. 편집 추가(영문 add edit) 검색
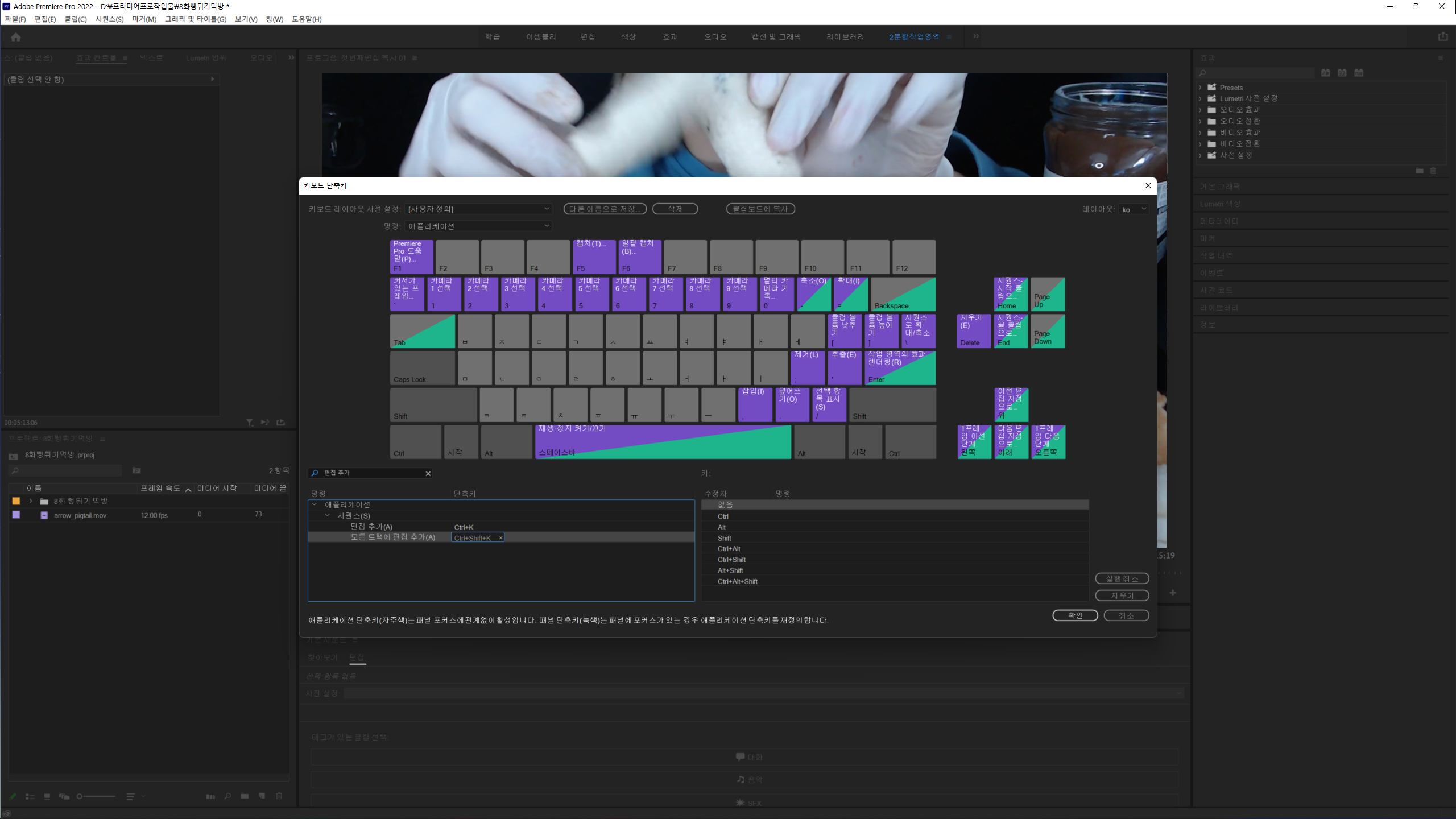
프리미어프로 단축키 설정 Ctrl+Shift+K를 클릭하시고 G로 할당해주시거나 X를 눌러 삭제 후 할당하시면 됩니다.
기존의 G(오디오 게인)은 비워두시거나 Ctrl+Shift+K로 바꿔서 할당해 주셔도 됩니다.
2. 시퀀스 필수 설정
기본 시퀀스의 설정에서 반드시 바꿔주셔야 할 부분 두 가지가 있습니다.
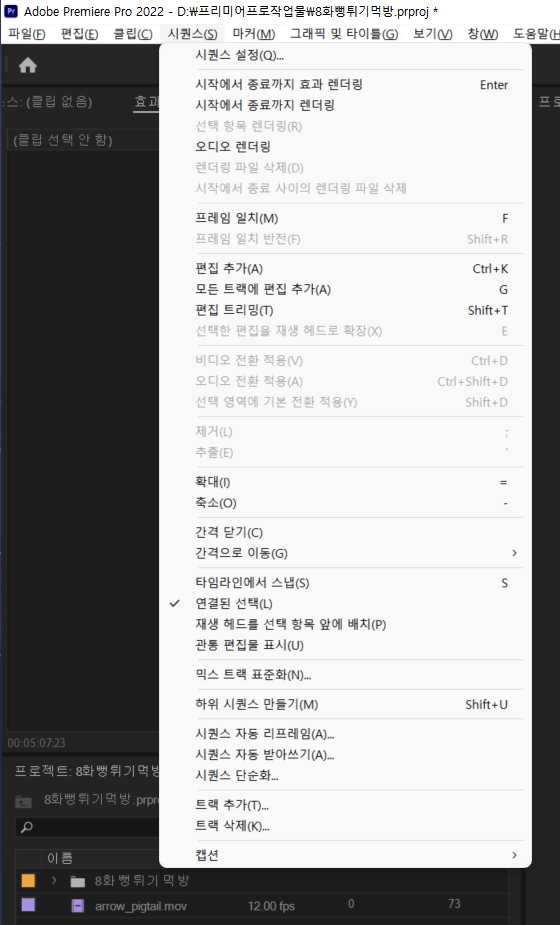
시퀀스 기본 설정 2-1. 재생 헤드를 선택 항목 앞에 배치(Selection Follows Playhead)
첫번째 기능은 재생 헤드를 선택 항목 앞에 배치 기능입니다.
이 기능은 재생헤드가 위치한 부분의 클립을 자동선택 해주는 기능입니다.
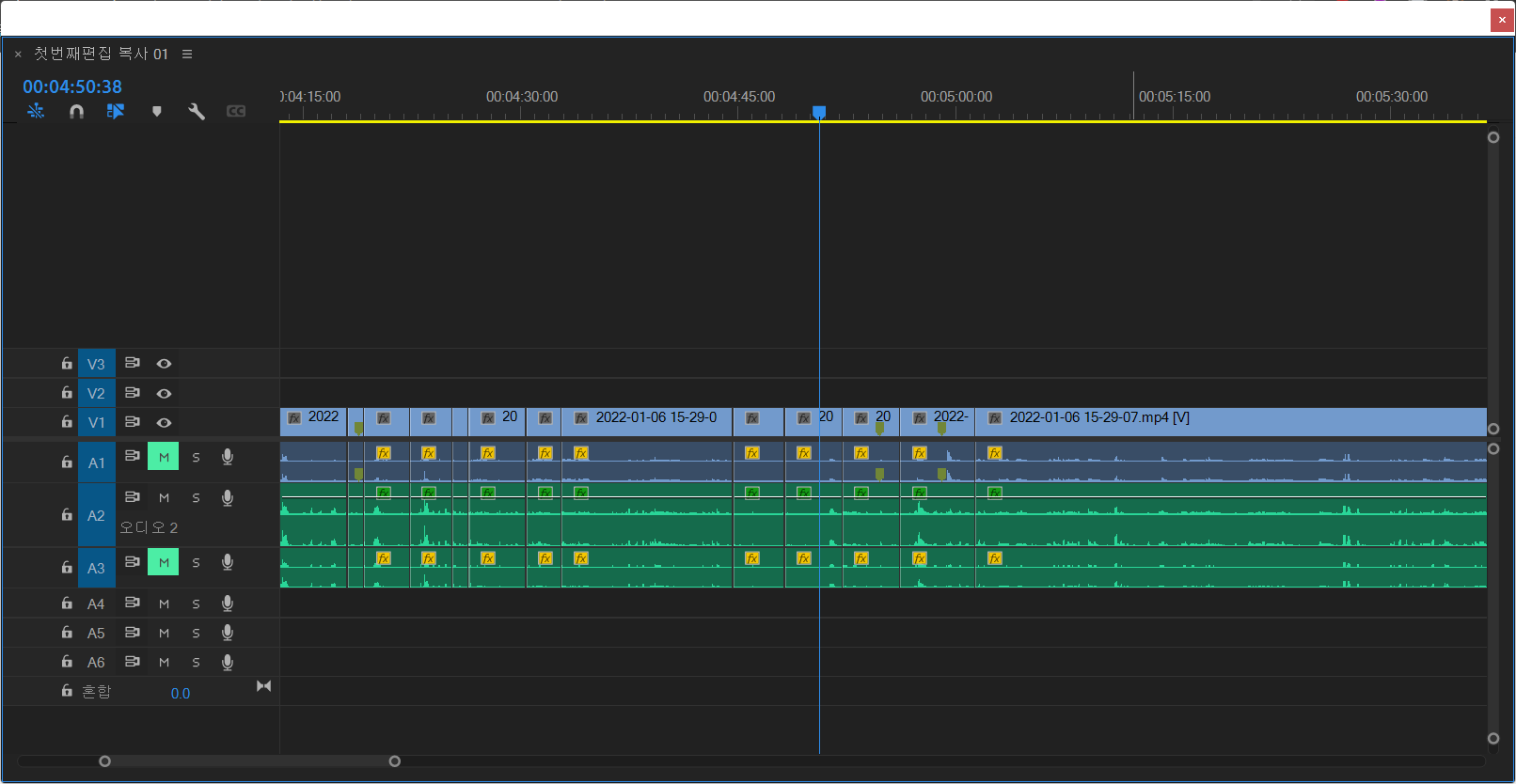
재생해드가 클립에 위치하지만 아무것도 선택이 안되죠? 하지만 기능을 켜주게 되면

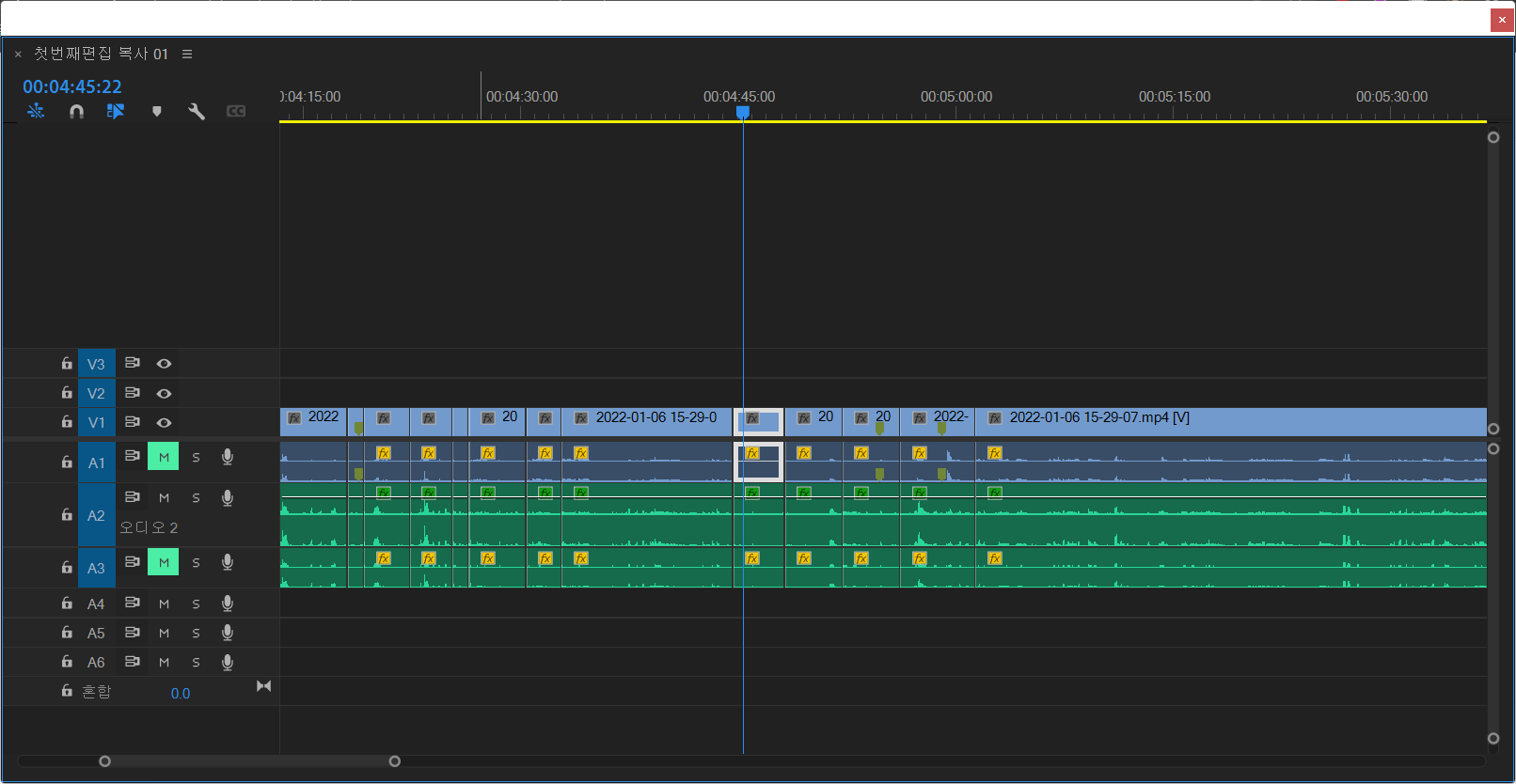
프리미어프로 클립 자동 선택 자동으로 플레이헤드에 위치한 클립을 선택해주게 됩니다.
이런 경우 Alt+Backspace 등을 활용해 필요 없는 클립을 삭제하거나 효과등을 빠르게 추가 할 수 있게 됩니다.
2-2-1. 관통 편집물 표시(Join Through Edits)
두번째는 관통 편집물 표시 기능입니다. 이 기능을 켜주게 되면(시퀀스 -> 관통 편집물 표시)

나비 모양으로 연결된 하나의 클립이지만 잘려져있는 클립이 표시가 됩니다.
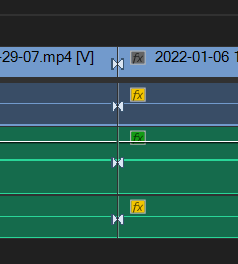
관통편집물표시 컷 편집 특성상 앞에서부터 필요없는 부분을 지우게 되는데, 일단 자르고 뒷 부분이 괜찮아서 안자르게 되는 클립을 한 눈에 알기 쉽게 됩니다.
2-2-2.다시 클립을 합치고 싶을 때
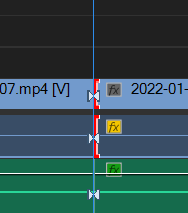
나비모양 부분을 클릭하시고 delete키를 누르시면

잘렸던 클립이 하나로 합쳐지게 됩니다.
3. 스냅을 사용하는 경우 타임라인에 재생 헤드 스냅
이 기능은 재생 헤드를 클립의 끝과 시작, 심지어 마커에 까지 자동으로 재생 헤드가 스냅(자석)되게 해주는 기능입니다.
평소에는 Shift키를 누르고 헤드를 움직여야 스냅이 되는데 굉장히 자주 사용되는 기능이기에 왼손 새끼 손가락에 쥐가 납니다. 그래서 이 기능을 켜줘야 손 건강에 도움이 되고 작업 효율이 오릅니다.
3-1. 환경설정 -> 타임라인

환경설정 타임라인 3-2. 스냅을 사용하는 경우 타임라인에 재생 헤드 스냅 체크 하기

재생 헤드 스냅 키는 법 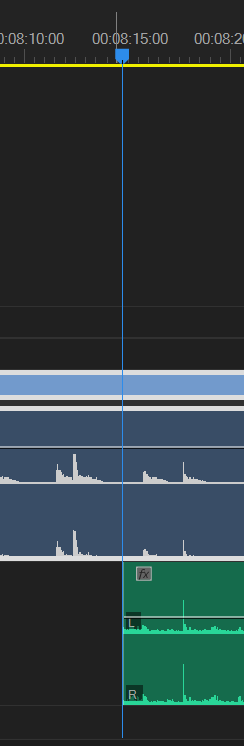
스냅이 된 모습 이 기능을 키게 되면 보시다시피 오디오 트랙의 시작에 헤드가 자동으로 스냅이 되는 것을 보실 수 있습니다.
4. 이중 프레임 마커 표시
이중 프레임 마커 표시 기능은 말 그대로 중복된 프레임을 표시해주는 기능입니다.
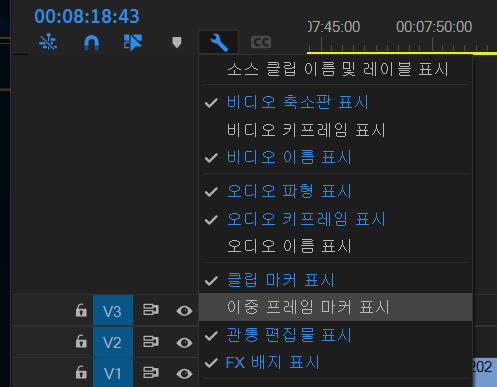
이중 프레임 마커 표시 설정 이 기능은 작업영역의 스패너 모양(타임라인 표시 설정)에서 켜줄 수 있는데요.
수십개의 촬영물을 작업하다보면 사용한 소스를 또 사용하게 되거나, 의도적으로 두번 사용한 장면을 찾기에는 시간이 굉장히 오래 걸립니다. 하지만 이중 프레임 마커 표시 기능을 켜게 되면,
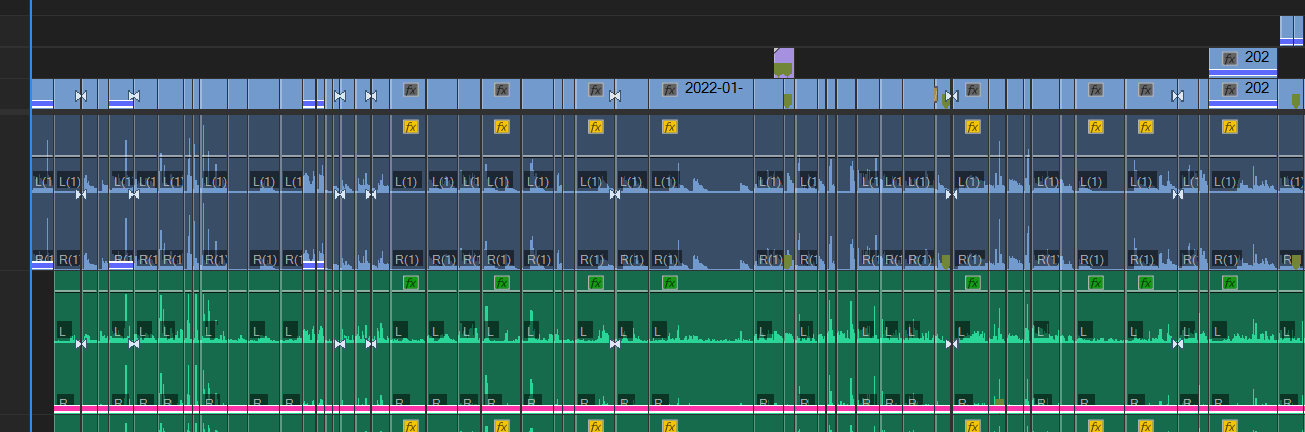
중복된 클립 찾기 영상은 파랑색, 오디오는 빨간색으로 직관적으로 바로바로 찾을 수 있게 됩니다.
중복된 영상을 찾기 아주 간단하죠?
여기까지 프리미어를 처음 실행하자마자 설정해줘야하는 필수 설정이었습니다.
더보기저는 처음 작업할때 무조건 단축키가 있을거 같은 기능이면 일단 알트 쉬프트 케이 눌러서 해당 기능을 검색하거나
A-Z까지 눌러보면서 아 이키엔 이런 단축키가 할당되어 있구나 알아가면서 편집했어요.
이러면 크롬-검색-클릭 보다 신속/고급/정확으로 기능을 알 수 있어서 블로그를 시작하면 이 꿀팁을 꼭 공유해야겠다 생각만하고 있었는데 마침 기회가 되었네요.
궁금하신 점은 댓글 달아주시고 즐거운 편집생활 되세요~
728x90반응형LIST'영상편집(videos) > preimere pro' 카테고리의 다른 글
어도비 크리에이티브 클라우드 폰트, 동기화 등 문제 해결 (5) 2024.11.07 2025 프리미어 프로 속성 탭 텍스트 수정이 되지 않는 버그 해결 (2) 2024.11.06 How to solve when premiere pro relink is slow on Synology NAS (0) 2024.07.06 2025 프리미어 프로 템플릿, 프리셋 적용 방법(prfpset 파일) (49) 2024.07.01 프리미어 프로 업데이트 후 레이블(label, 라벨) 색상 바뀐 분들 주목 (4) 2024.06.10