-
블렌더 3D 투명 글자 만들기 | 【Blender 3D text effects】3D 모델링(blender) 2022. 4. 21. 15:36728x90반응형SMALL
결과물
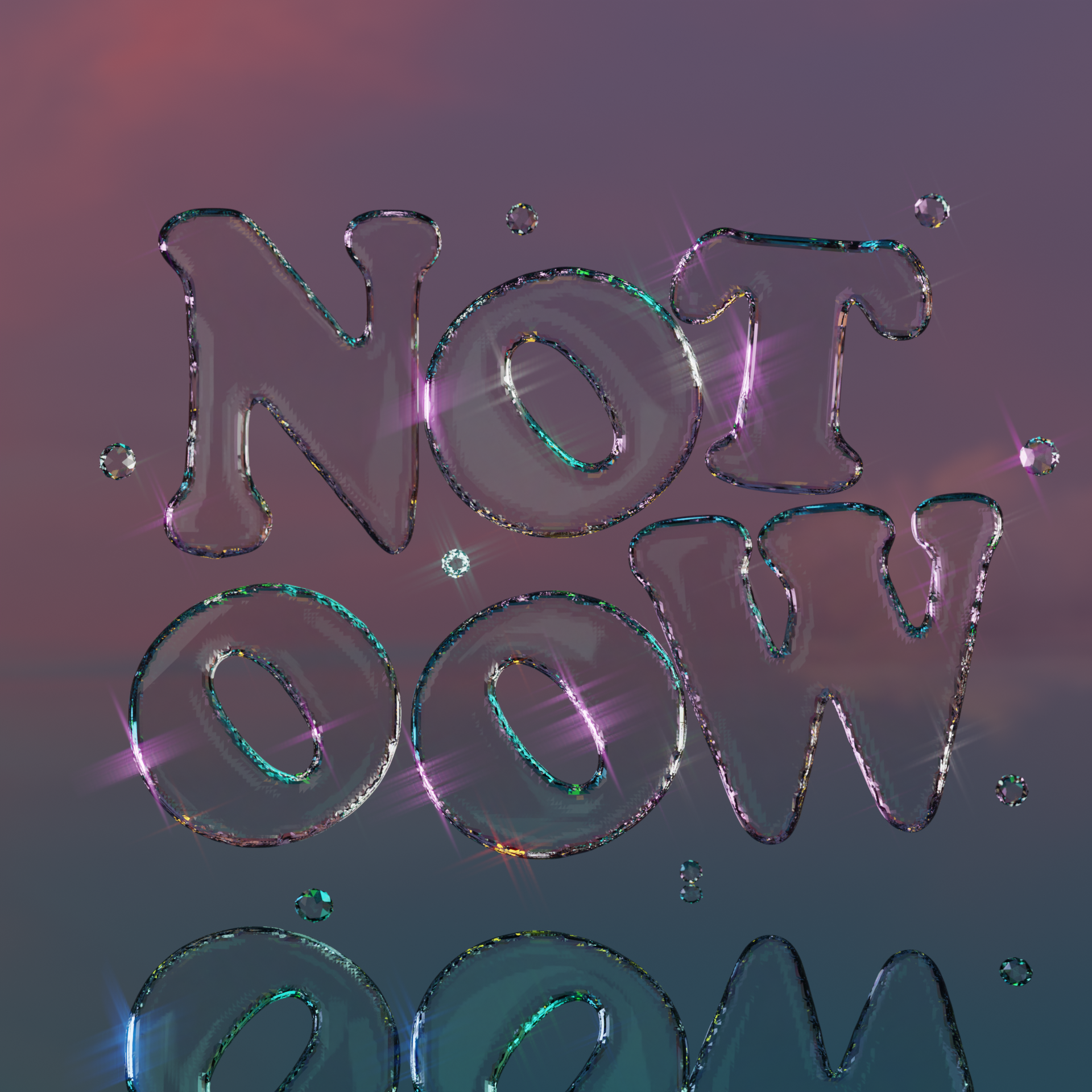
4000samples, 1080pxs.png 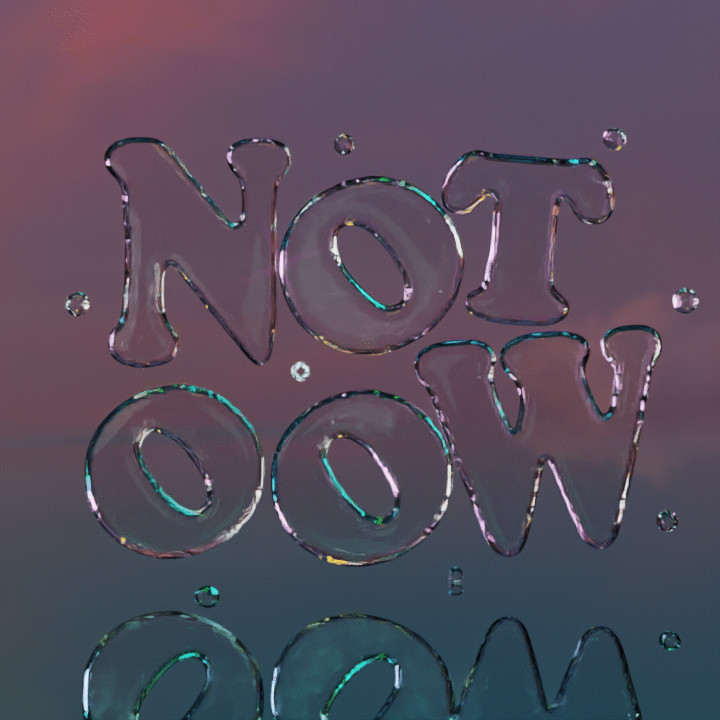
10 samles, 720pxs.gif 1. 오브젝트 모드에서 A -> X로 기본 에셋들을 삭제해줍니다.
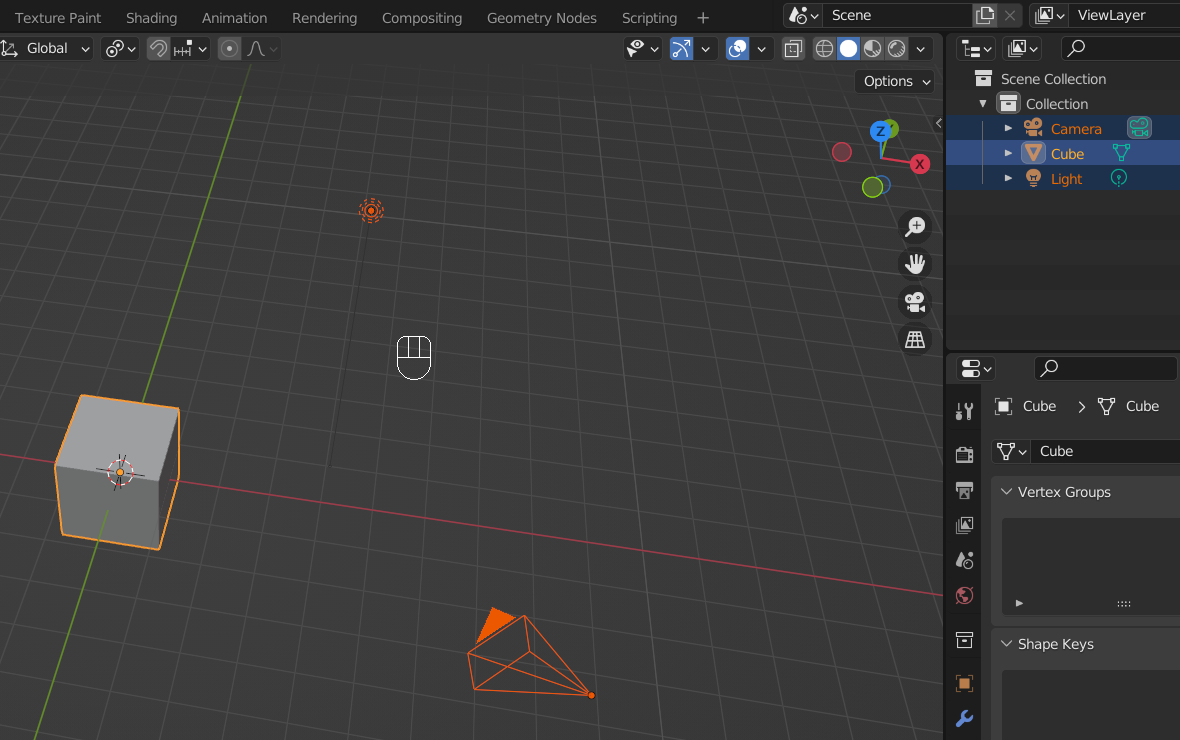
보이는 시점의 이동은 Shift와 마우스 휠 클릭의 조합과 휠 굴리기로 조절합니다.
tab 키의 위에 있는 `키를 눌러 시점을 변경할 수도 있습니다.
2. Shift + A -> Text 추가
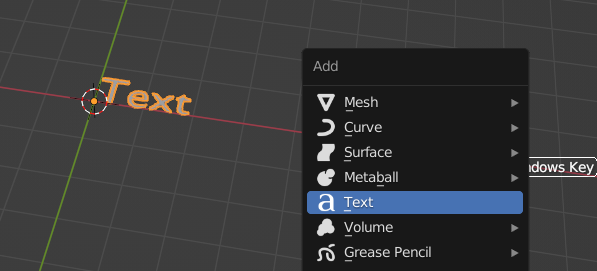
3. 에디트(edit) 모드에서 원하는 글자로 수정
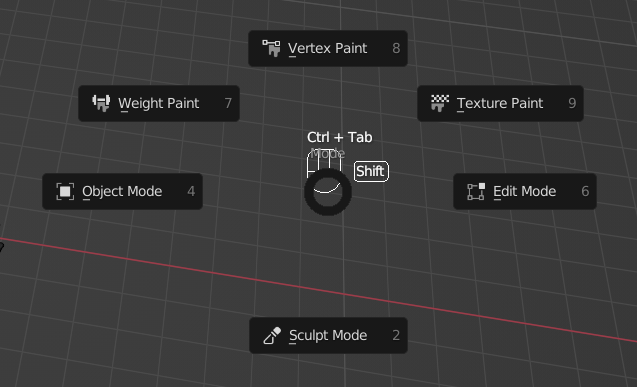
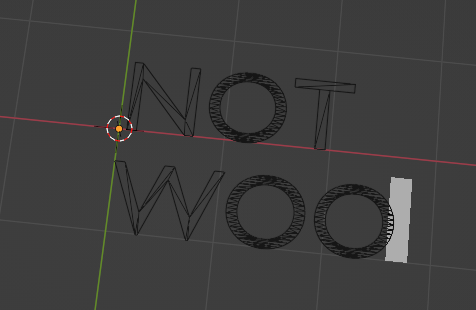
Tab 키를 누르거나
Ctrl + Tab을 눌러 에디트 타입을 변경할 수 있습니다.
점, 선, 면에 해당하는 메쉬들은 Edit Mode에서 수정이 가능합니다.
4. 우측의 a라고 쓰여있는 object data properties에서 폰트 수정
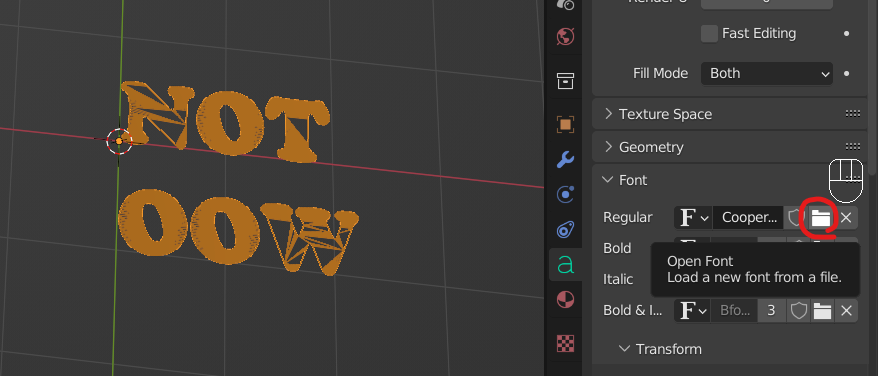
저는 Cooper black regular 폰트를 사용했습니다.
5. a를 눌러 전체 선택 후 Object -> convert -> Mesh 변경
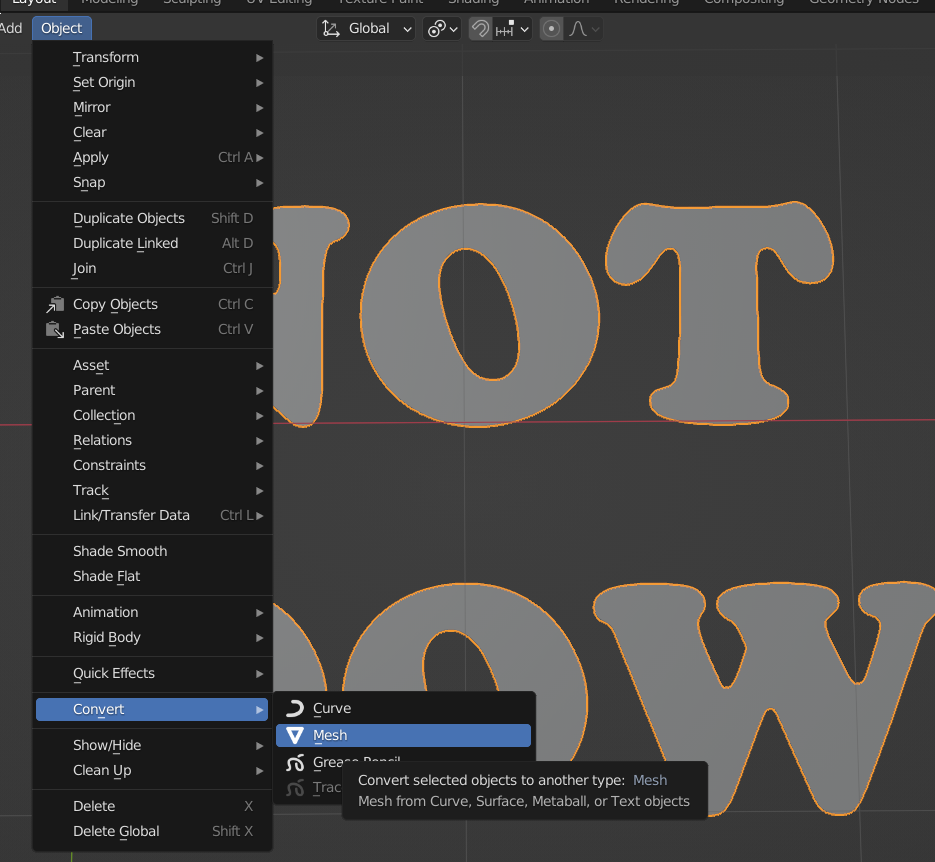
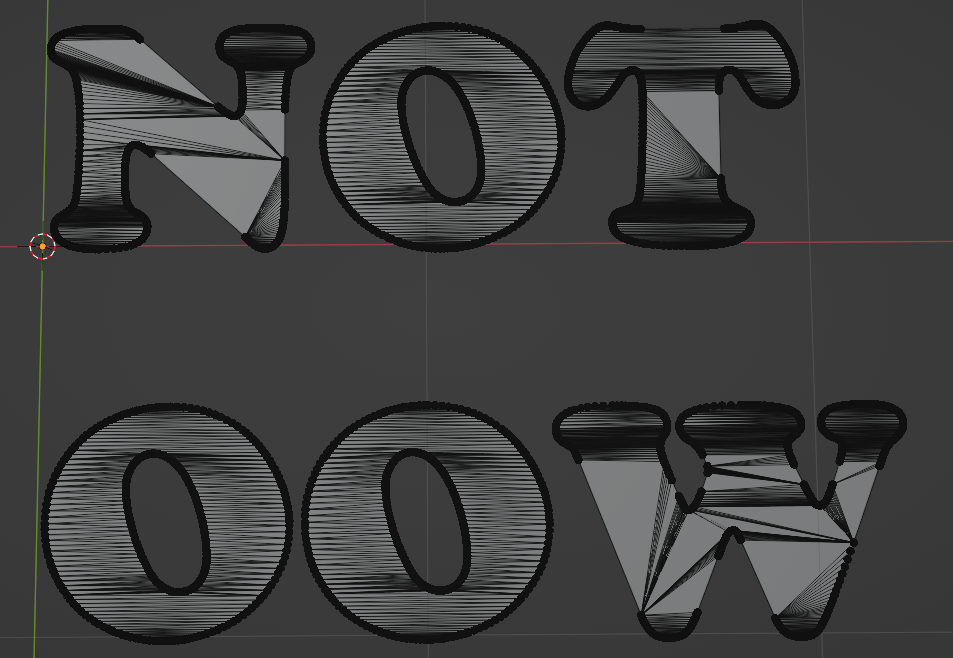
텍스트 오브젝트는 자유로운 수정이 불가능 하기에 메쉬로 변경하여줍니다.
6. edit 모드에서 원하는 모양으로 변경
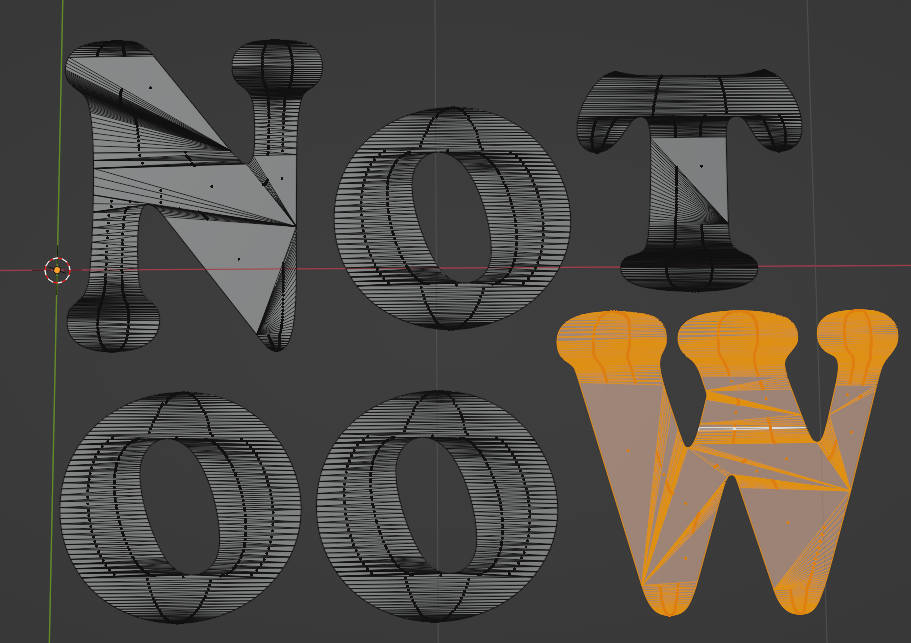
우선 에디트 모드에서 점/선/면을 클릭 후 L 키를 누르면 글자 하나가 전체 선택 됩니다.
S -> Y를 눌러 상하로 늘려주고
G -> Y or X를 눌러 글자들의 위치를 조정해줍니다.
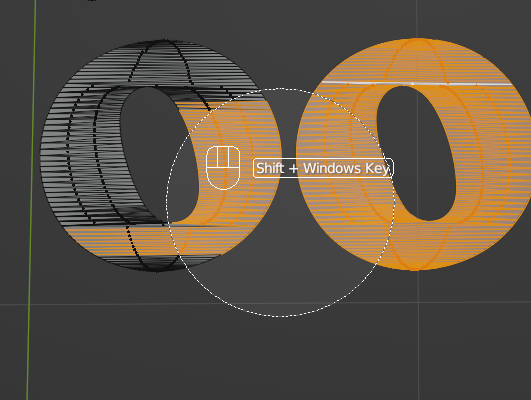
혹은 C -> 마우스 휠로 사이즈 조정 -> 메쉬 선택 -> 우클릭으로 원하는 메쉬만 고를 수 있습니다.
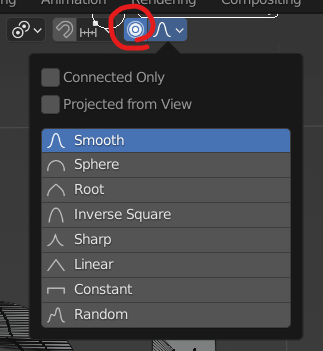
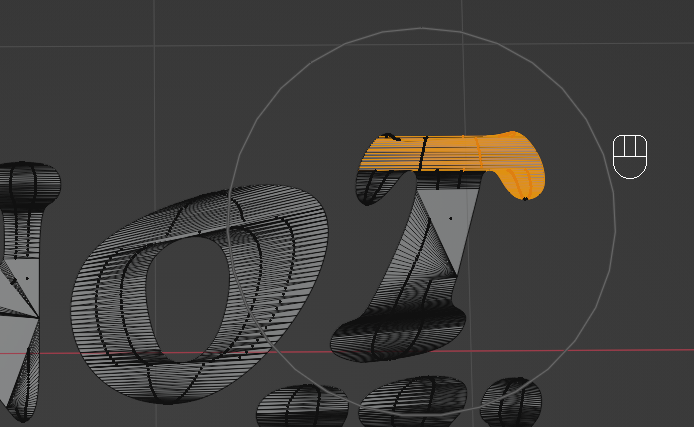
다른 팁으로는 단축키 O키를 누르거나 위의 버튼을 활성화하여 마우스 드래그를 통해
영향을 받는 메쉬의 범위를 넓힐 수 있습니다.
글자 O들을 반시계 방향으로 회전하고 싶으면 어떻게 할까요?
정답은 pivot point 변형을 개별 오리진(Individual Origins)으로 바꿔줍니다.
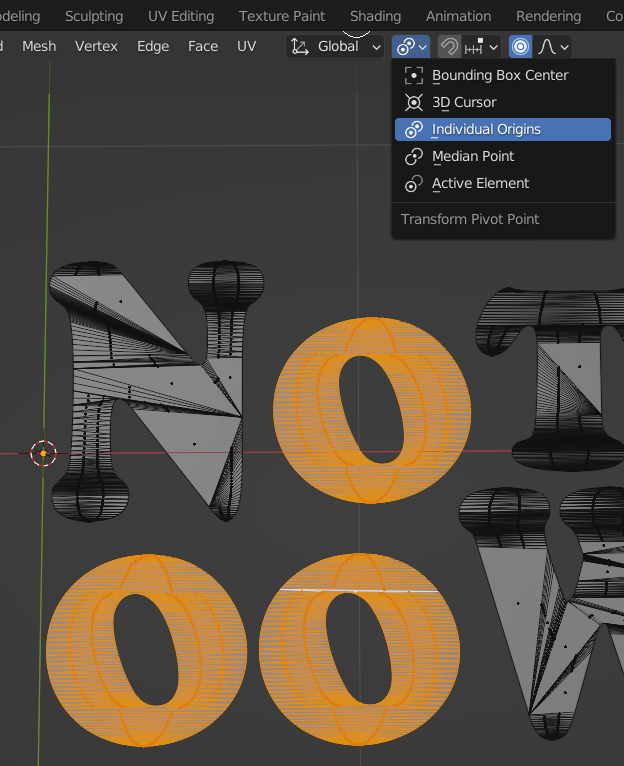
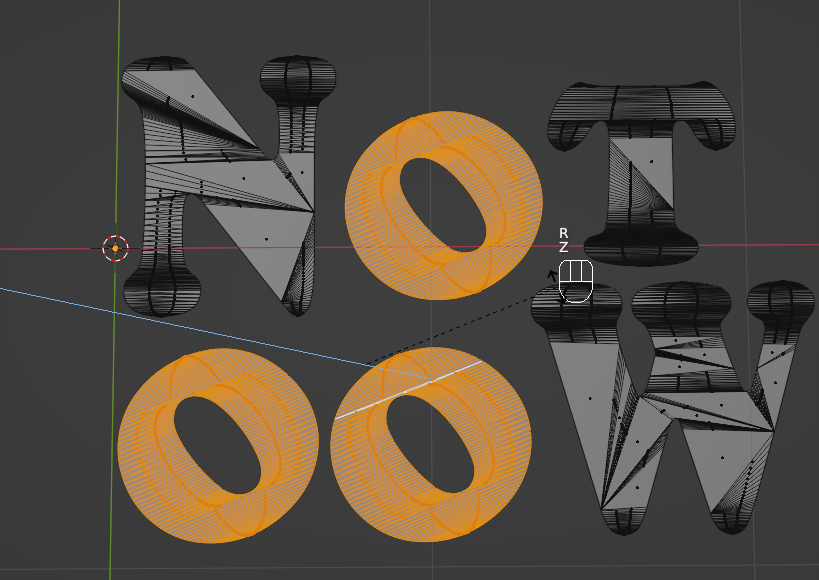
그리고 R -> Z 키를 눌러 회전을 Z축으로 제한 한 후 원하는 방향으로 회전해줍니다.
7. 글자를 돌출시켜 줍니다.
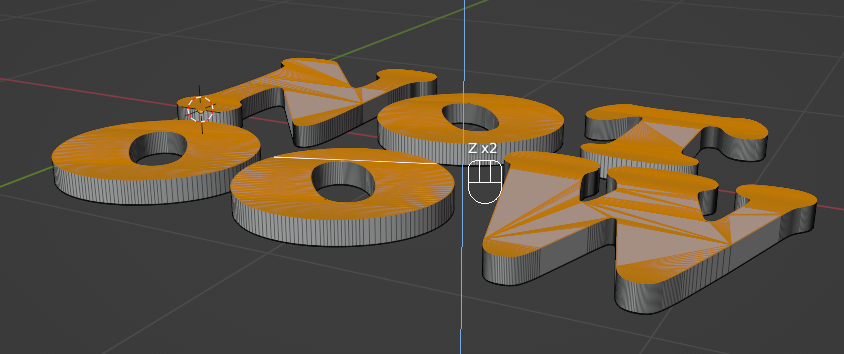

에디트모드 a를 눌러 전체 선택 후 -> E -> Z를 눌러 적당한 양 돌출(Extrude)시켜줍니다.
8. Remesh 기능을 이용해 각 면(Face)들을 동일한 크기로 만들어줍니다.
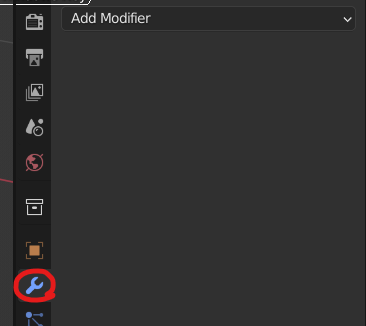
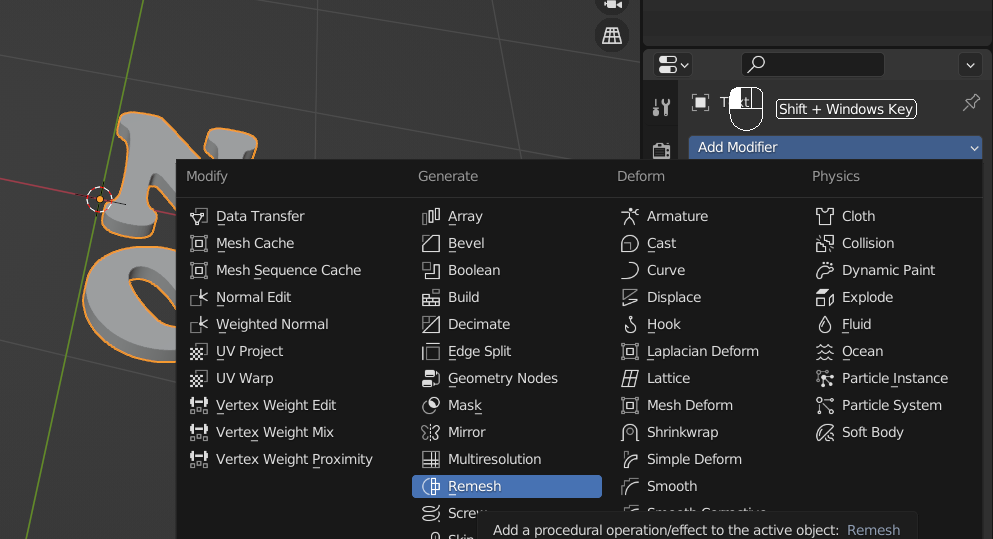
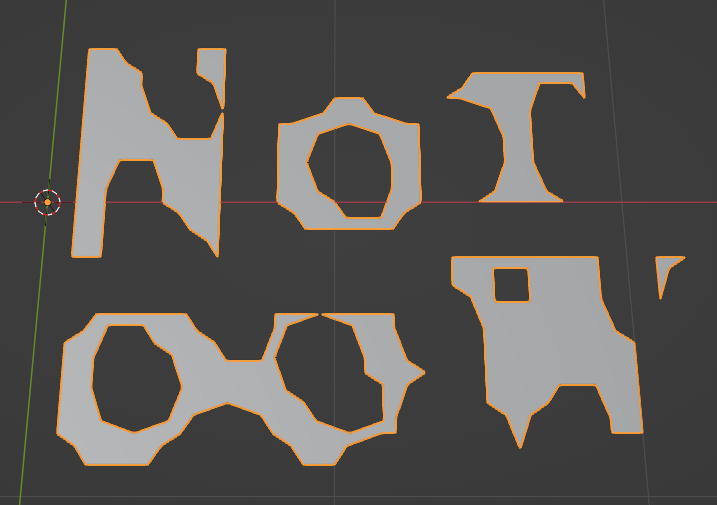
modifier properties -> Remesh
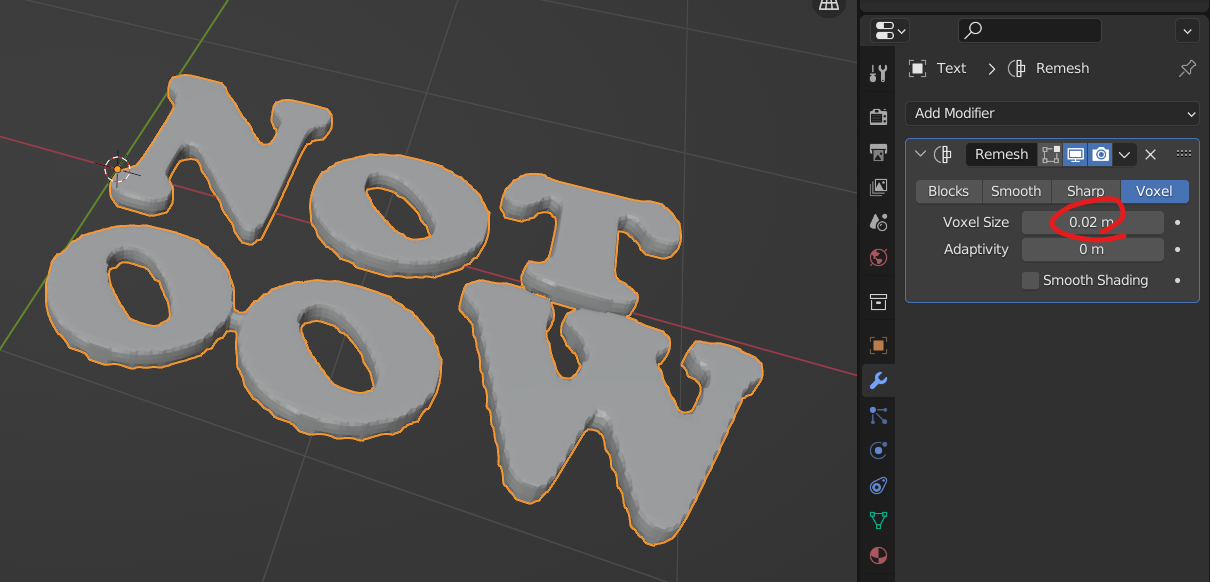
복셀 사이즈를 적당한 값으로 낮춰줍니다. 저는 0.02로 설정하였습니다.
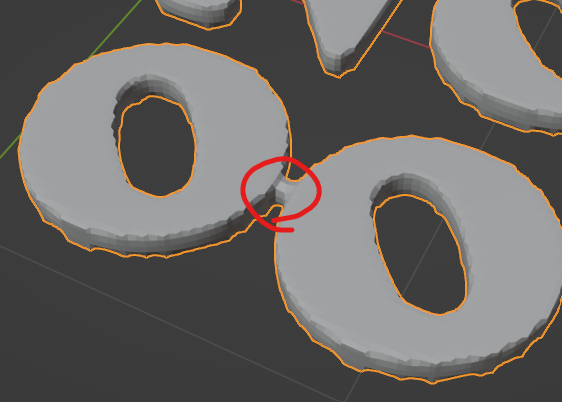
그랬더니 너무 가까운 메쉬끼리는 달라 붙어 값을 0.018로 조정하고 아래화살표 -> Apply(적용)을 눌러줍니다.
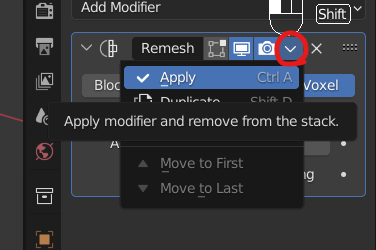
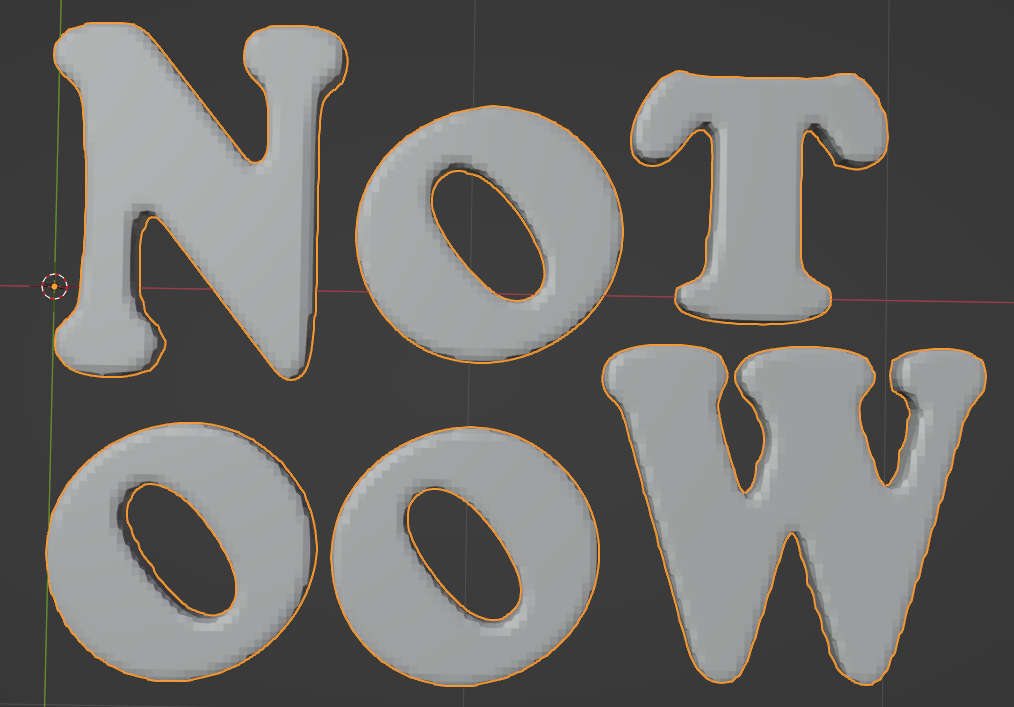

Remesh 기능이 적용된 모습 이렇게 전체 face들의 크기가 동일해야 작업하기 수월해집니다.
9. Smooth Corrective 기능을 활용하여 메쉬를 부드럽게 가다듬습니다.
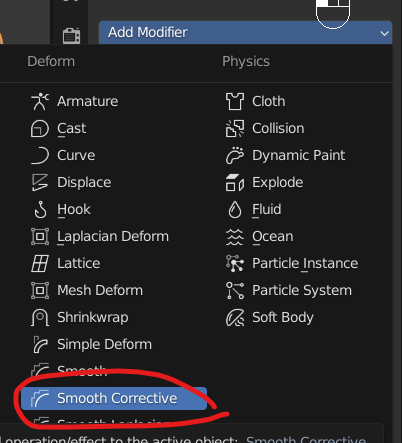
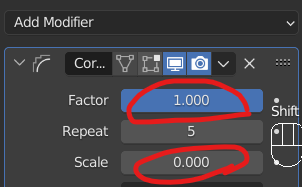
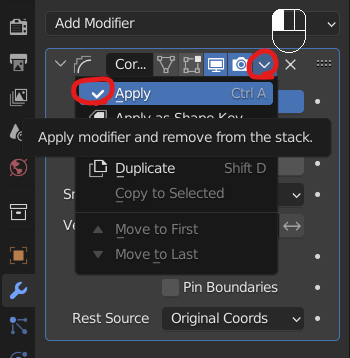
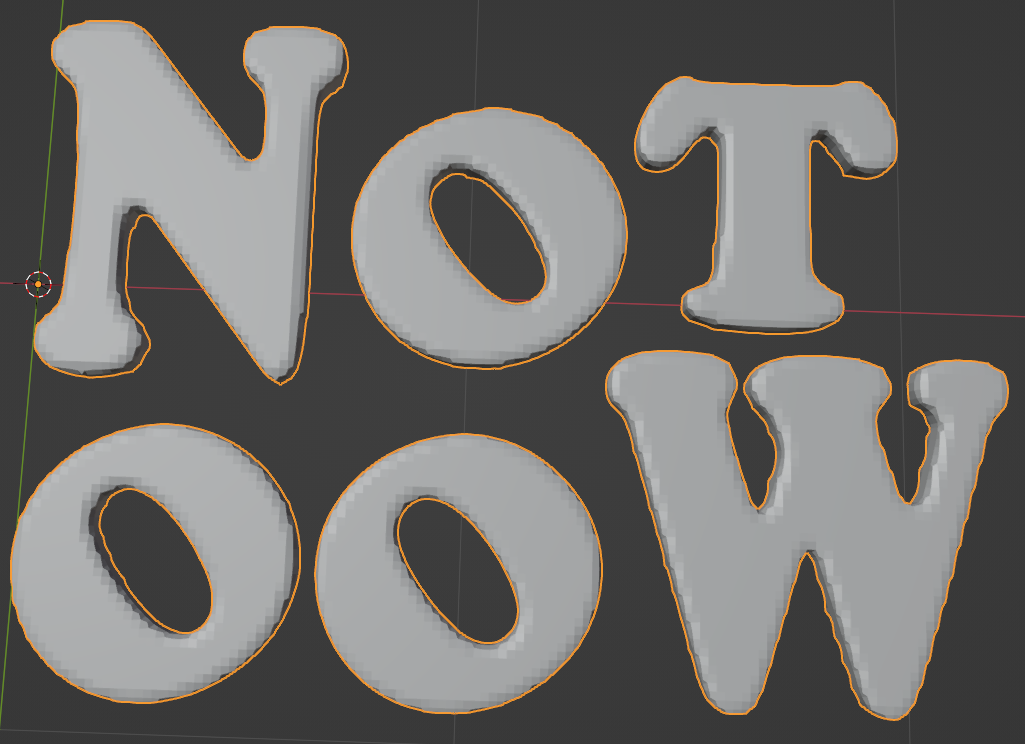
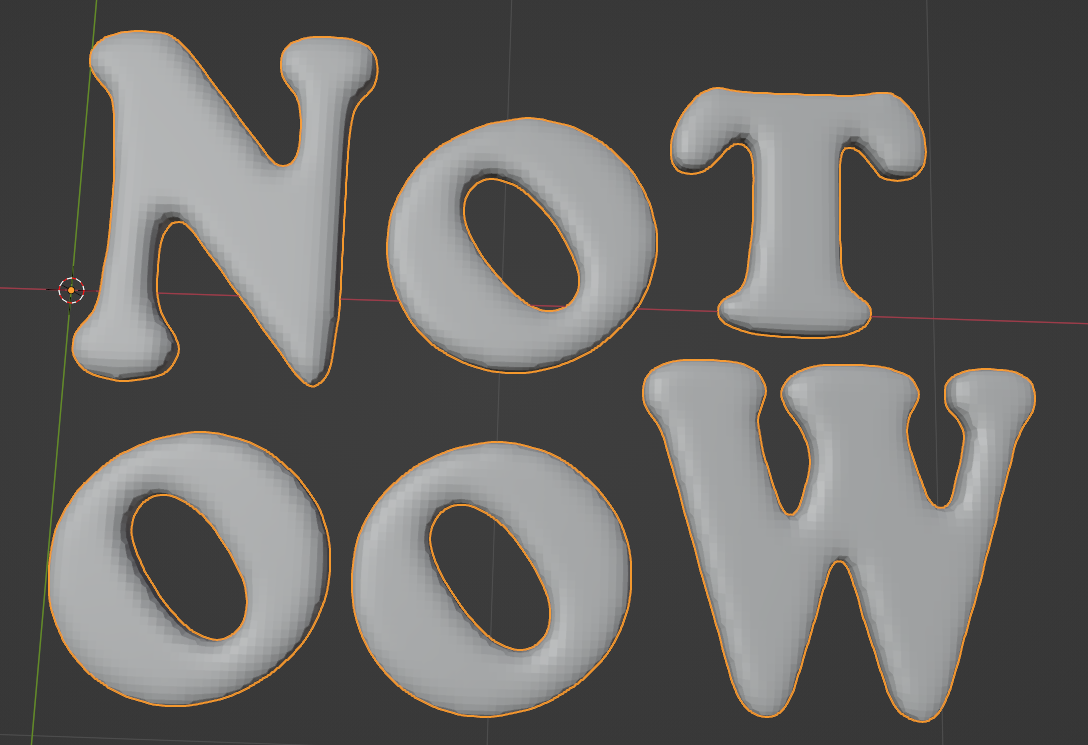
전 vs 후 10. 서브디비전 표면 기능을 사용하여 좀 더 부드럽게 만들어줍니다.
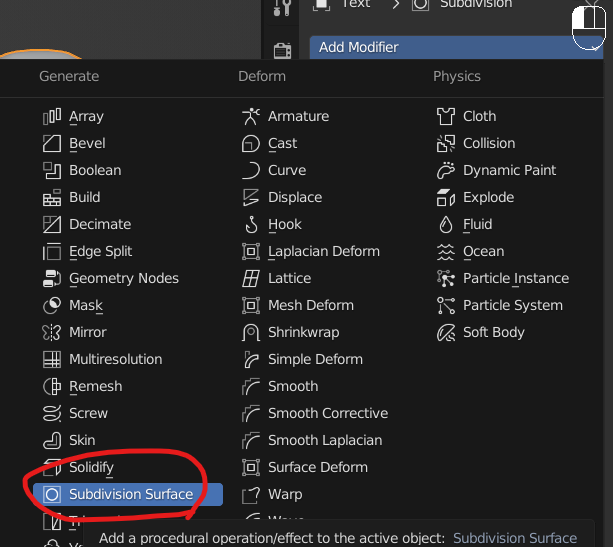
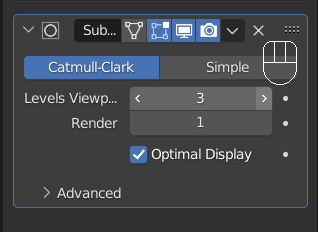

Subdivision Surface -> 값 조정 -> 모디파이어창에서 Ctrl A 또는 아래화살표 Apply 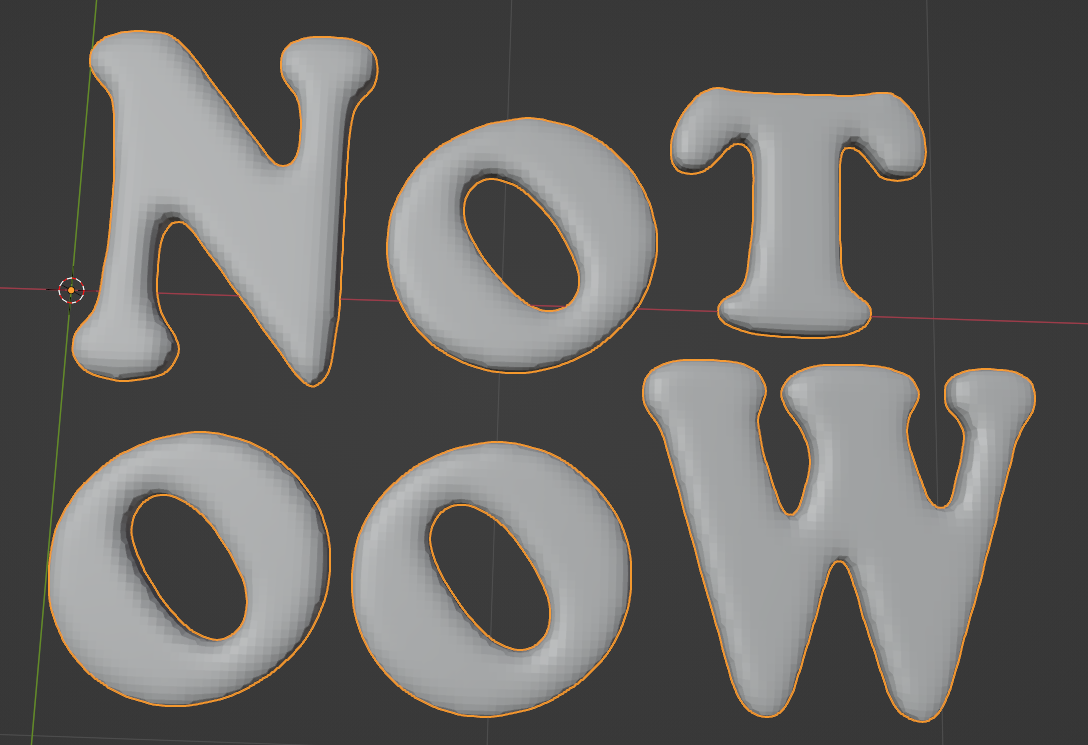
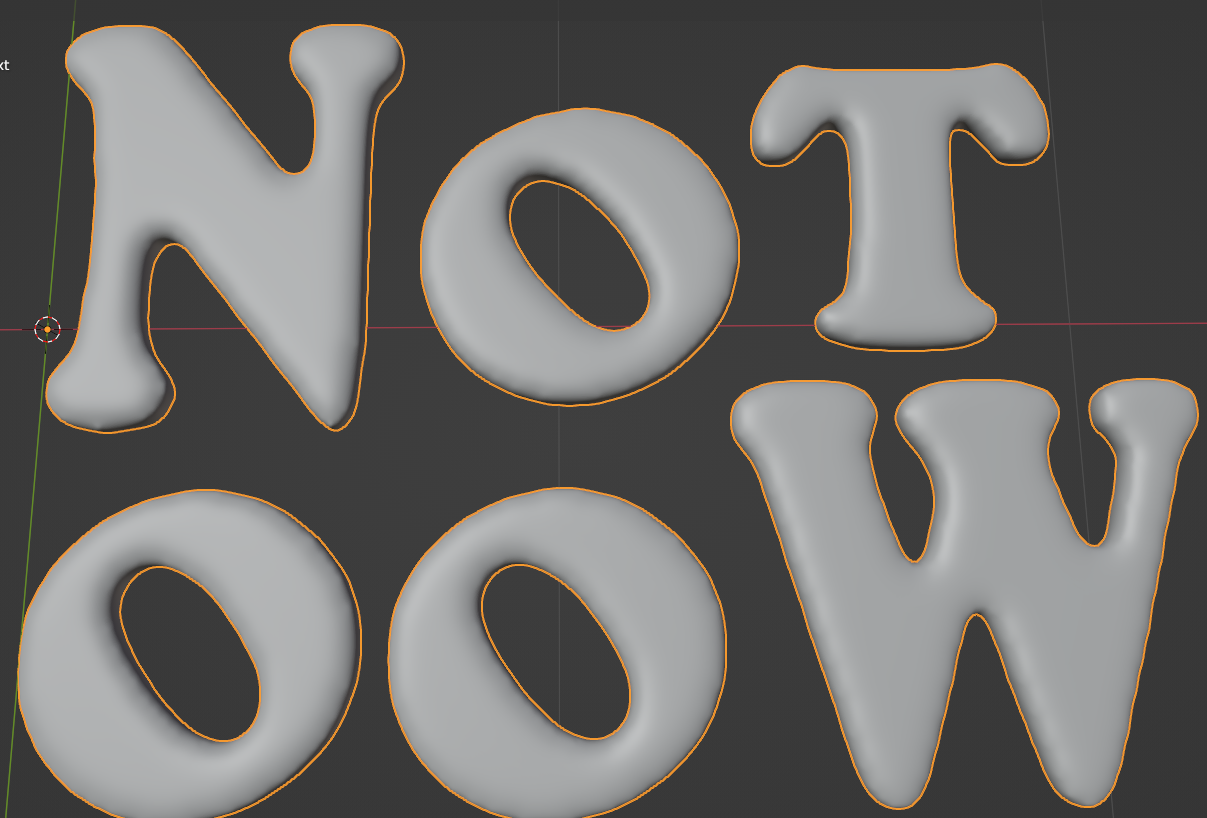
전 vs 후 11. 살짝 지루하니 위치를 바꿔줍니다.
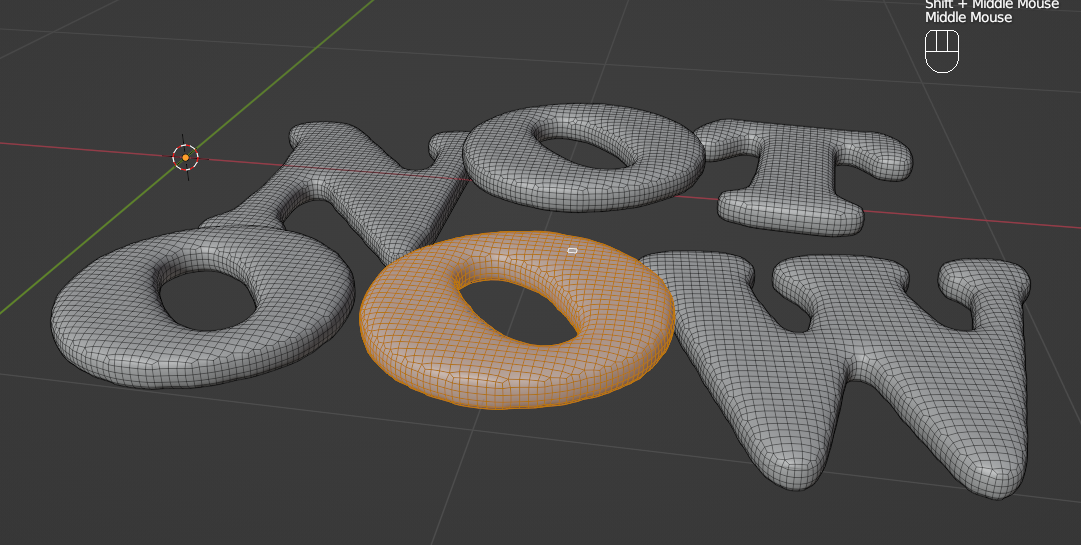
Tab 키를 눌러 에디트모드로 전환 -> 글자 클릭 후 L을 눌러 전체선택 -> G키를 눌러 위치를 바꿔줍니다.
X축으로만 이동하고 싶으면 G -> X
X축은 고정시키고 Y,Z만 이동하고 싶으면 G -> Shift X
잘 따라오셨습니다. 여기까지 글자를 만들었구요, 애니메이션은 넘기시고
15번으로 넘어가셔서 바로 쉐이드를 편집하셔도 좋습니다.
애니메이션 넣기
12. Wave 효과 추가
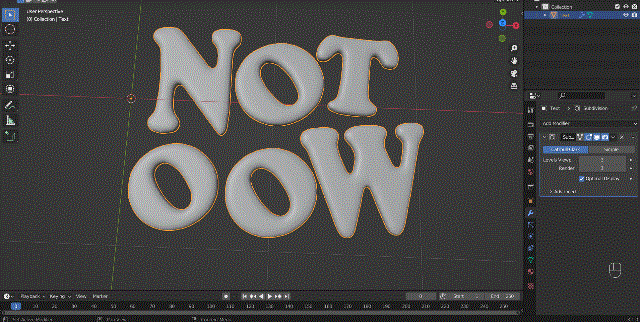
모디파이어에서 Wave 모디파이어를 추가하여 돌출한 효과를 줍니다.
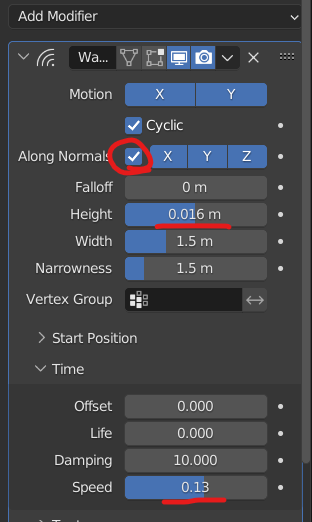
Along normals를 체크해주고 높이와 스피드를 조절하여 매끄러운 결과를 냅니다.
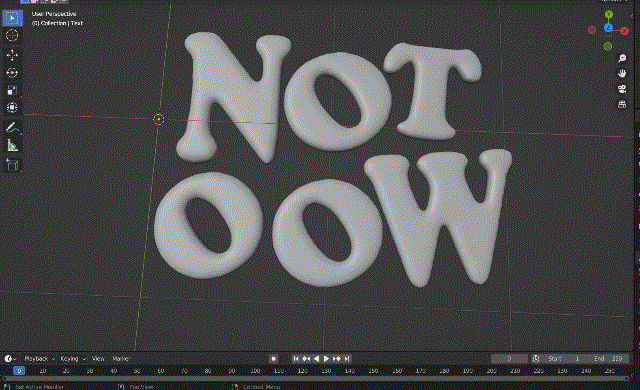
(노트북이 좋지 않아 애니메이션 프리뷰에는 시간이 걸리지만 출력하면 괜찮습니다.)
13. 하나의 오브젝트로 되어 있는 글자를 각각의 알파벳으로 나눠줍니다.
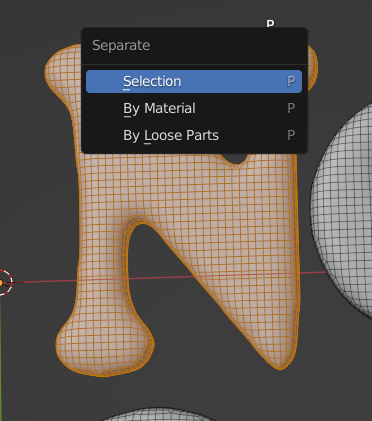
에디트 모드에서 글자 선택 후 L -> P -> Selection
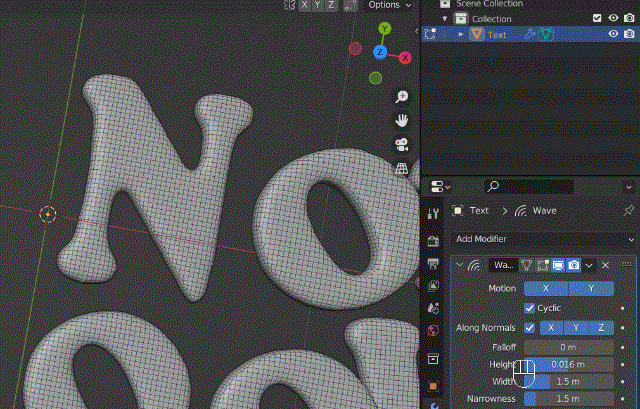
나머지 글자들도 같이 분리해줍니다.
(저는 깜빡했지만 키 프레임을 설정하기 전에 오리진의 위치를 변경해주면 변형이 편합니다)
오브젝트의 변형은 기본적으론 오리진을 기준으로 이동합니다.
모든 글자를 드래그해서 선택 -> 우클릭 -> Set Origin -> Origin to Centor of Mass(질량의 중심으로 이동)
을 해주시면 오리진의 위치가 변경되어 질량의 중심에 기준을 잡고 변형이 가능합니다.

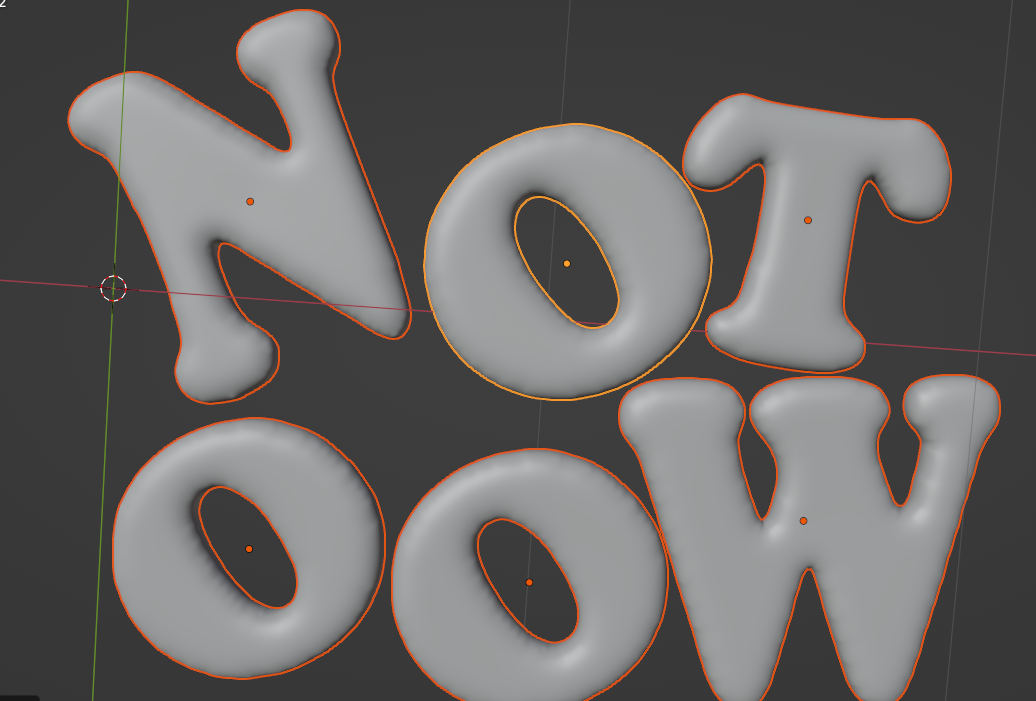
13. 각 글자에 애니메이션 키 프레임 삽입

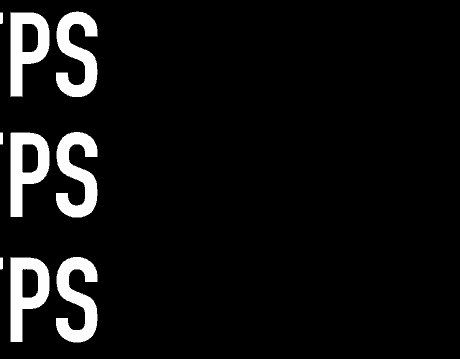
필름에 음성을 입힐 수 있는 최소 프레임이 24 fps 였습니다. 블렌더의 기본 프레임 설정은 24fps인데요. 1초에 24컷의 사진이 들어간다는 뜻입니다.
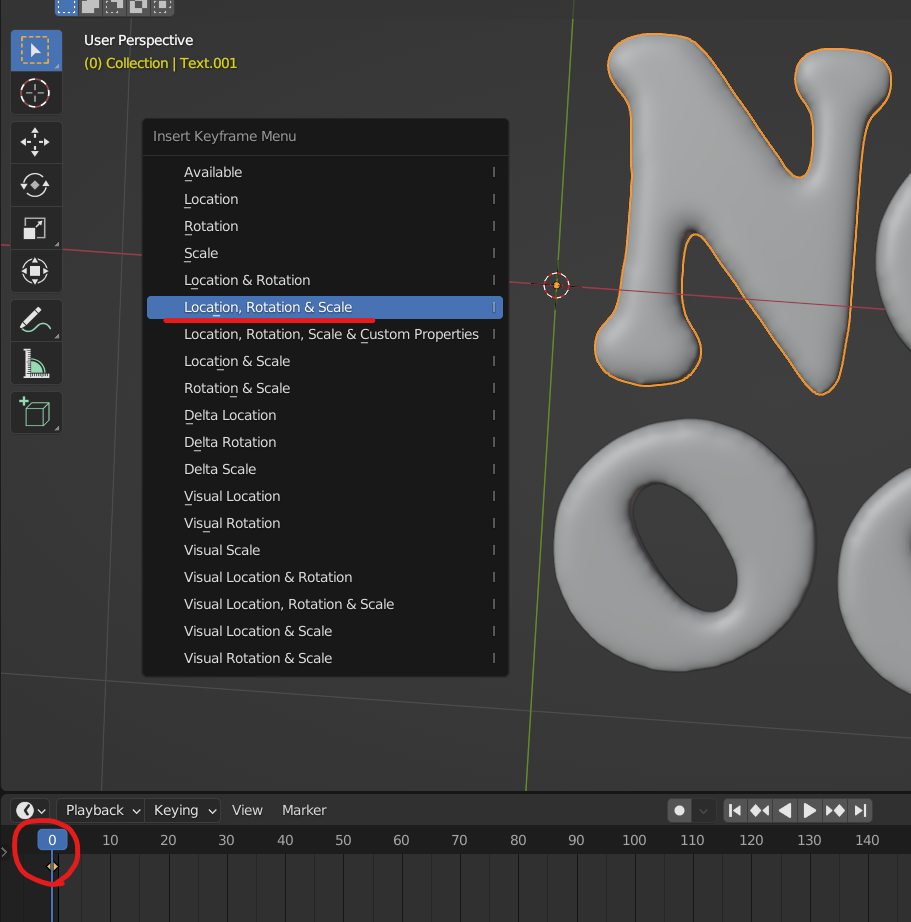
글자 하나씩 하나씩 0초에 i키를 눌러 현재의 위치에 키 프레임을 삽입해줍니다.
1초에 24프레임이니 대충 50프레임(2초)마다 애니메이션을 넣습니다.
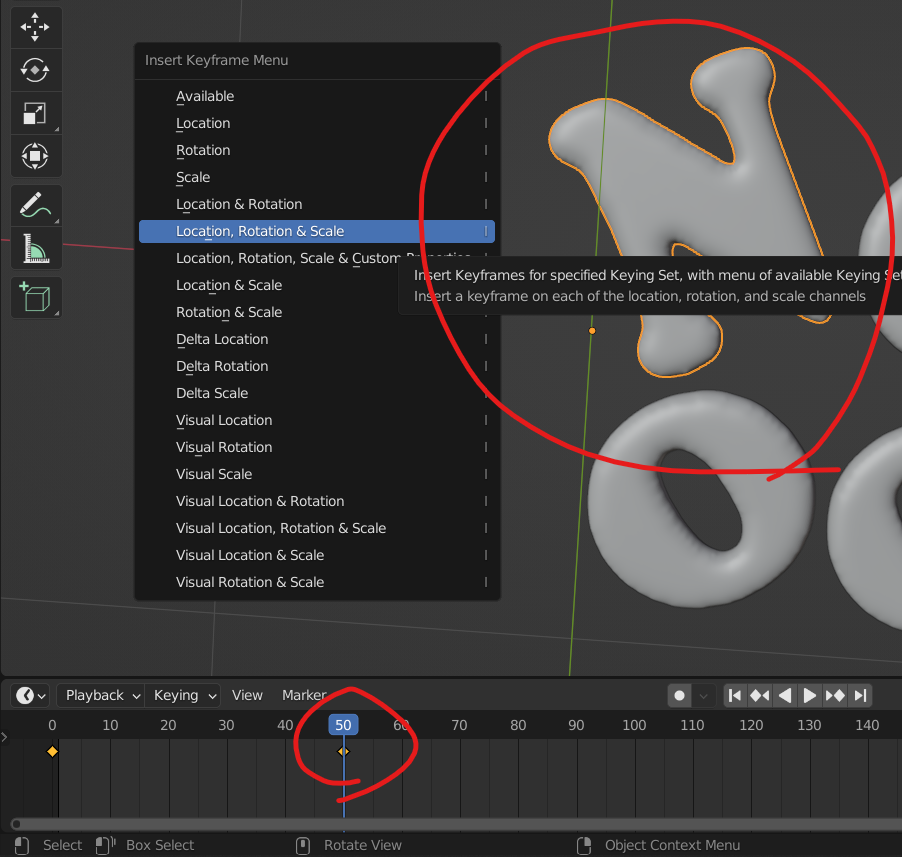
50프레임에 애니메이션을 넣고 100프레임에는 0프레임의 키 값과 똑같은 값을 넣어야
100프레임(약4초)마다 같은 애니메이션이 반복되겠죠?
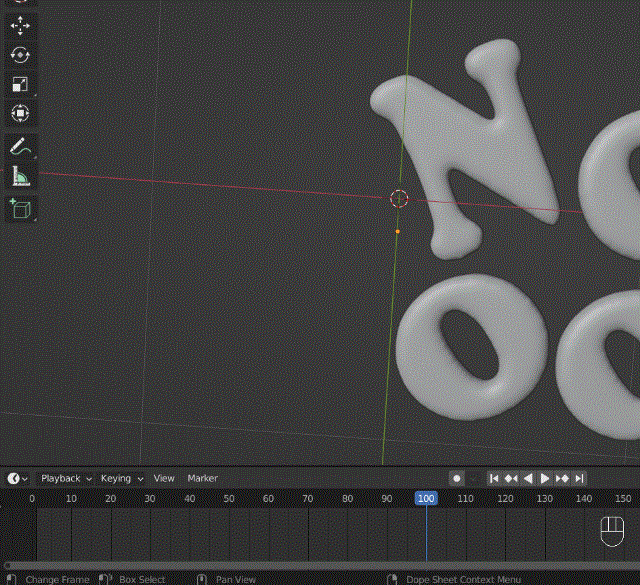
블렌더에서의 복사 붙여넣기의 단축키는 shift + D 입니다.
0초의 키를 클릭하고 shift + D를 누르고 100프레임에 가져다두고 클릭을 합니다.
그럼 약 4초마다 반복되는 애니메이션이 만들어졌습니다.
나머지 글자들도 적당히 애니메이션을 하나하나 넣어줍니다.
빨리 할 수 있는 법은 0프레임과 100프레임에는 보이는 것과 같은 키 값이 들어가니
전체 선택 후 0과 100에 각각 키프레임을 넣어주셔도 됩니다.
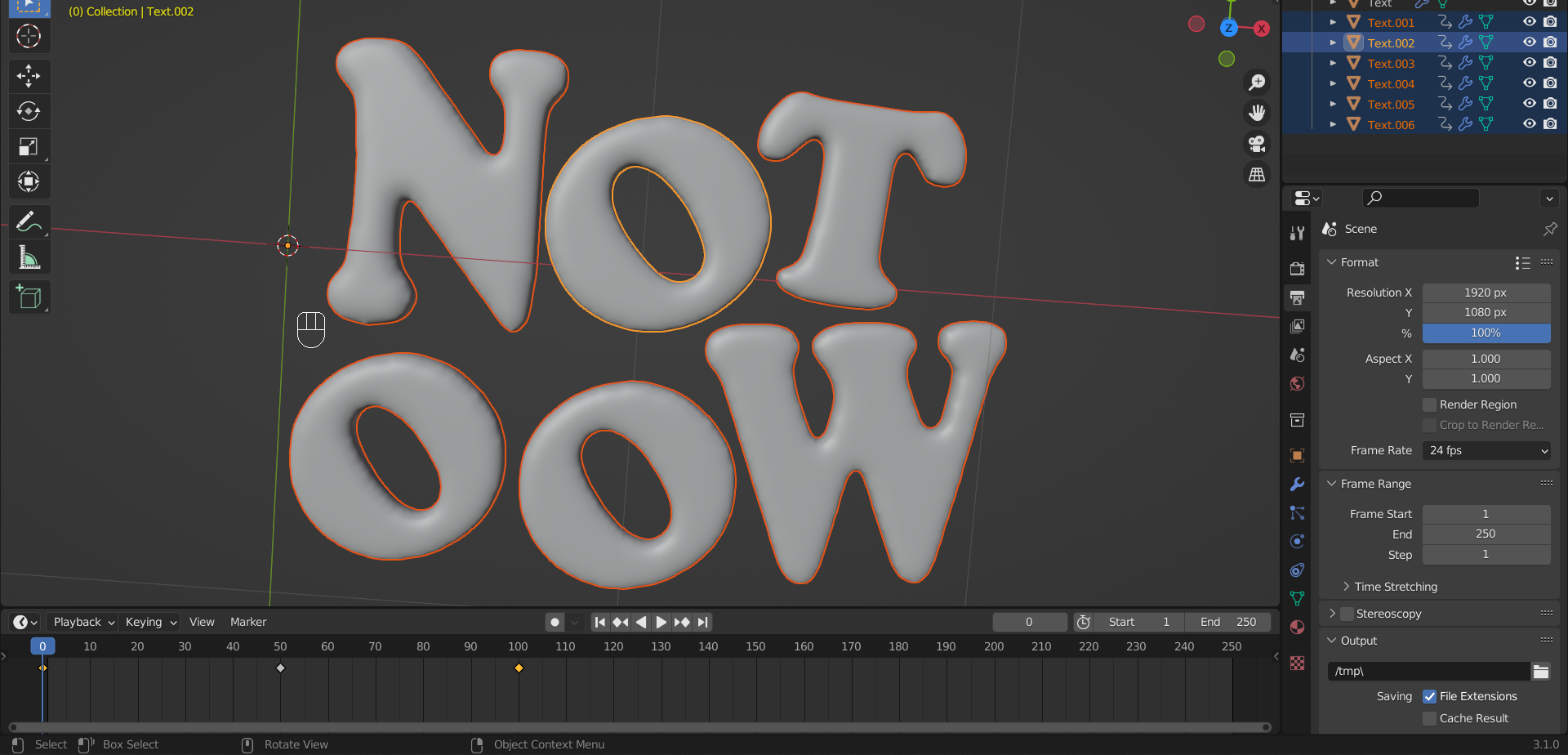
저는 아래와 같이 완성했습니다.
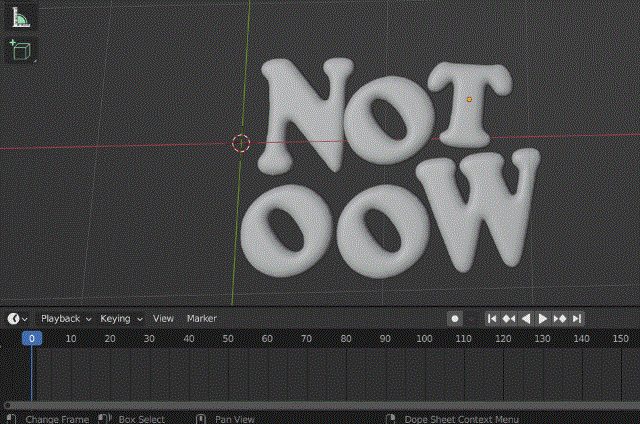
14. 텍스트만 있으면 지루하니 별사탕같은 아이코 스피어를 넣어줍니다.
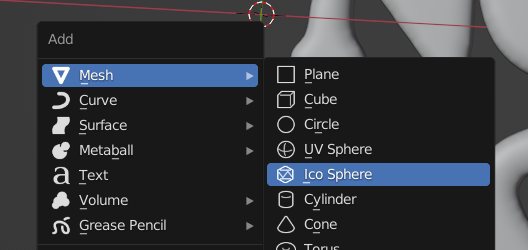
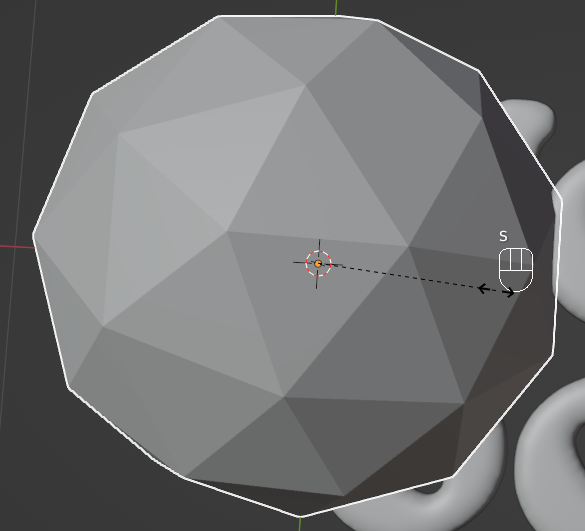
tab 오브젝트모드 -> shift+a로 아이코스피어 추가 -> S로 사이즈 조절
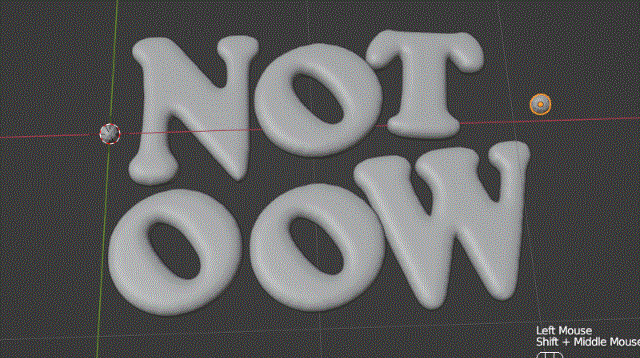
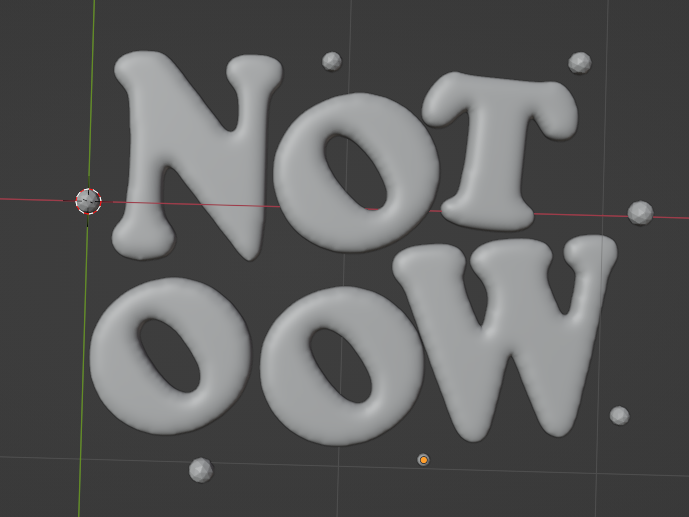
`키를 누르면 시점변경이 가능합니다.
Shift + d로 오브젝트 복사 -> 사이즈 및 위치 조절
별사탕에도 똑같이 Wave 모디파이어 추가
모든 별사탕을 클릭 후 모디파이어를 추가한 별사탕을 마지막으로 클릭하여 빨강색이 되도록 만들어주고
Ctrl + c를 누르면 나머지 별사탕들에도 모디파이어를 복사해줄 수 있습니다.
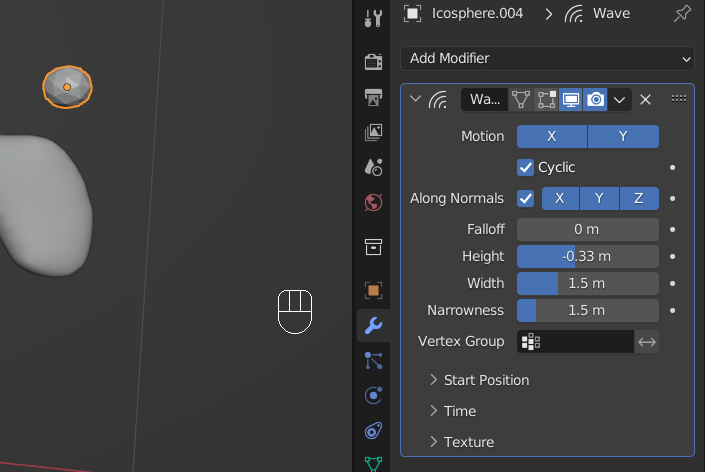
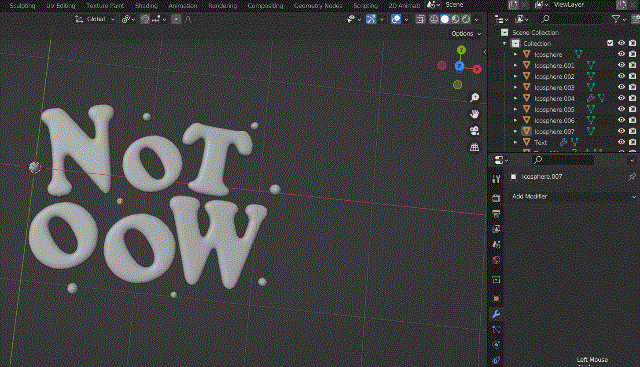
그리고 글자와 같이 0과 100에 기본 키 값을 찍고
50프레임에 움직임을 넣어줍니다.
완성한 모습

15. 쉐이더를 넣어줄 차례입니다.
원활한 작업을 위해 화면을 2분할로 바꿔줍니다.
(참고로 4분할 단축키는 Ctrl + Alt + Q 4분할 해제도 똑같습니다.)
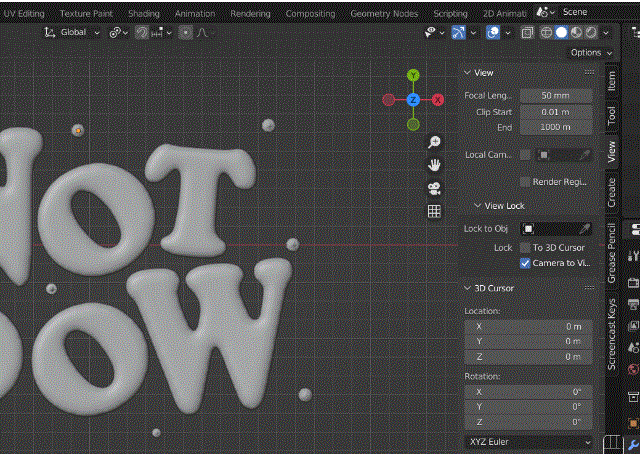
에디터 타입을 클릭하거나 Shift F3을 눌러 쉐이더 에디터로 변경 후
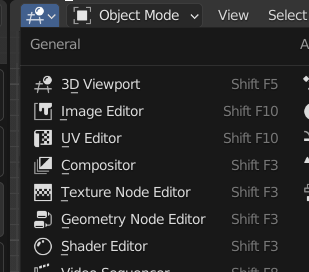
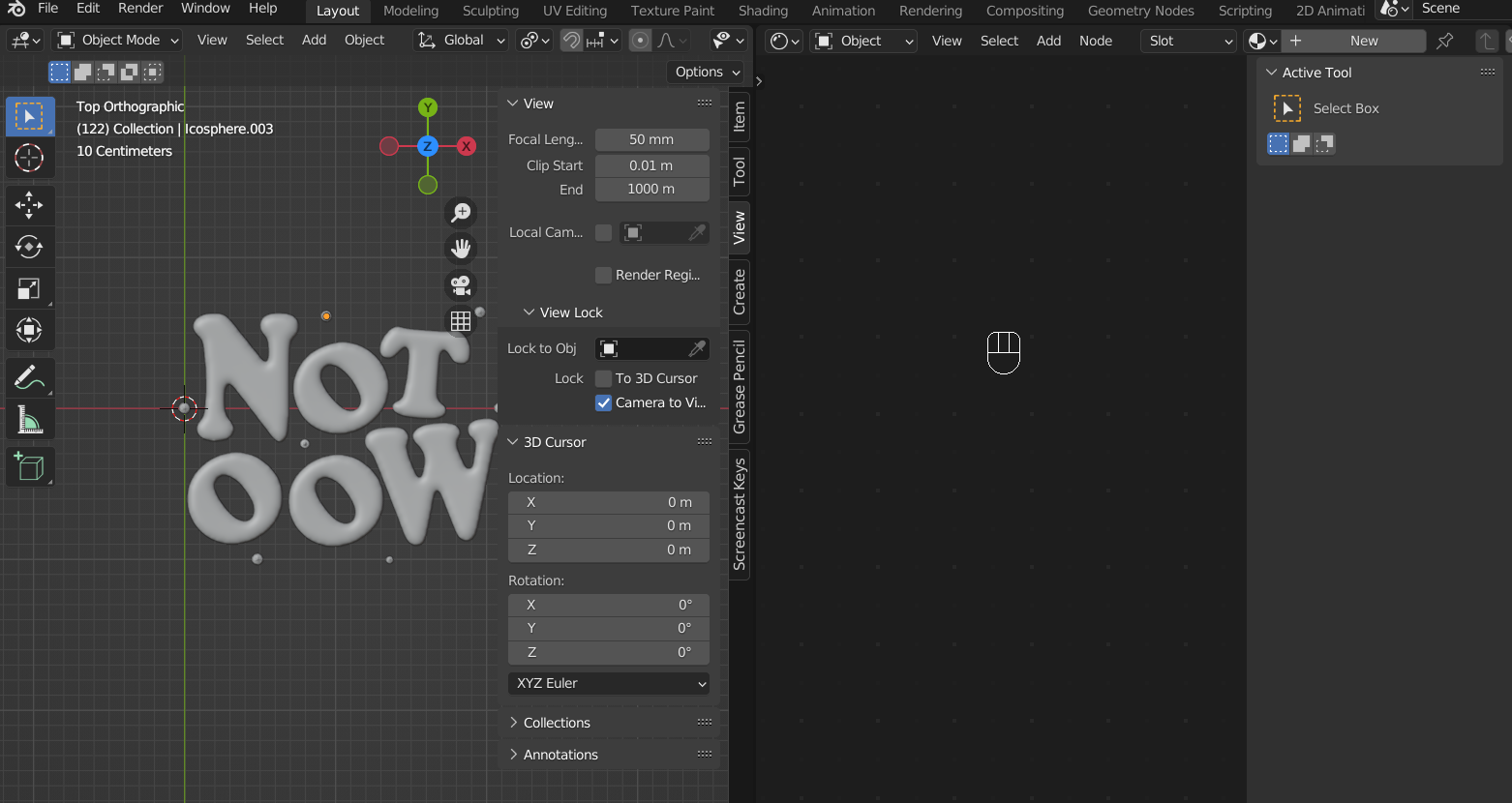
아무 글자를 클릭 후 New를 눌러 메테리얼을 추가해줍니다.
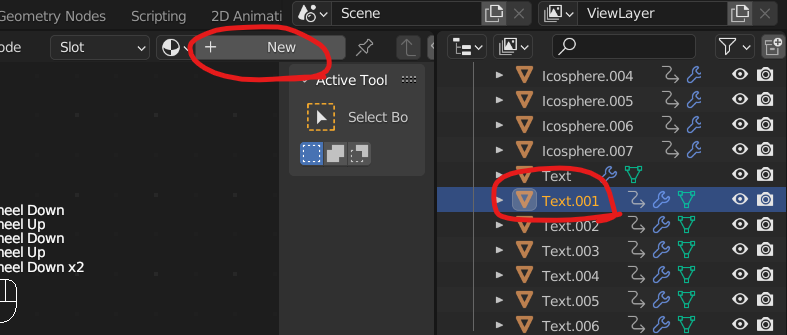
z키를 눌러 Rendered모드로 변경 후 우측의 render properties에서 render engine을 cycles로 변경해줍니다.
컴퓨터의 사양이 낮아 실시간 진행이 안되신다면 Eevee모드로 작업 진행하시고 출력만 Cycles로 하셔도 됩니다.
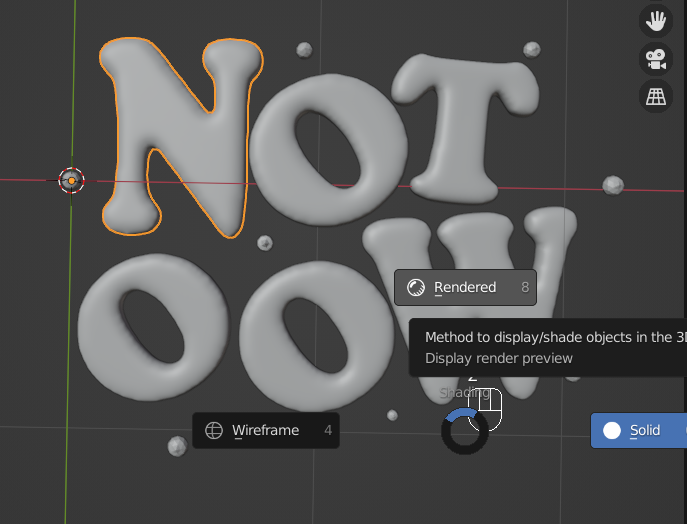

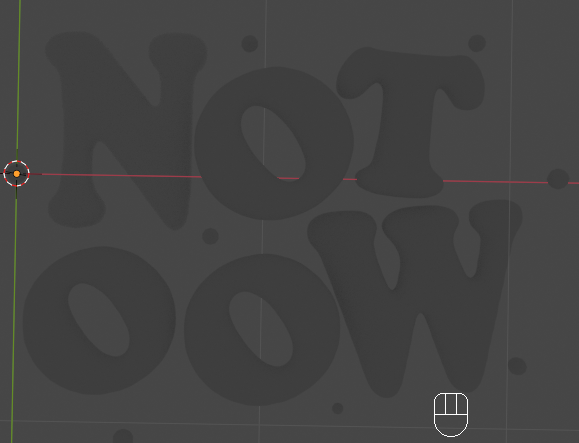
15-1. 환경 텍스쳐 넣기
먼저 하늘로 쓸 hdri가 필요합니다.
구글에서 sky hdri free나 free hdri 키워드로 검색하시면 좋은 hdri 사이트가 많습니다.
oooo.hdri 파일을 받으시고 컴퓨터 폴더에 차곡차곡 정리해두세요.
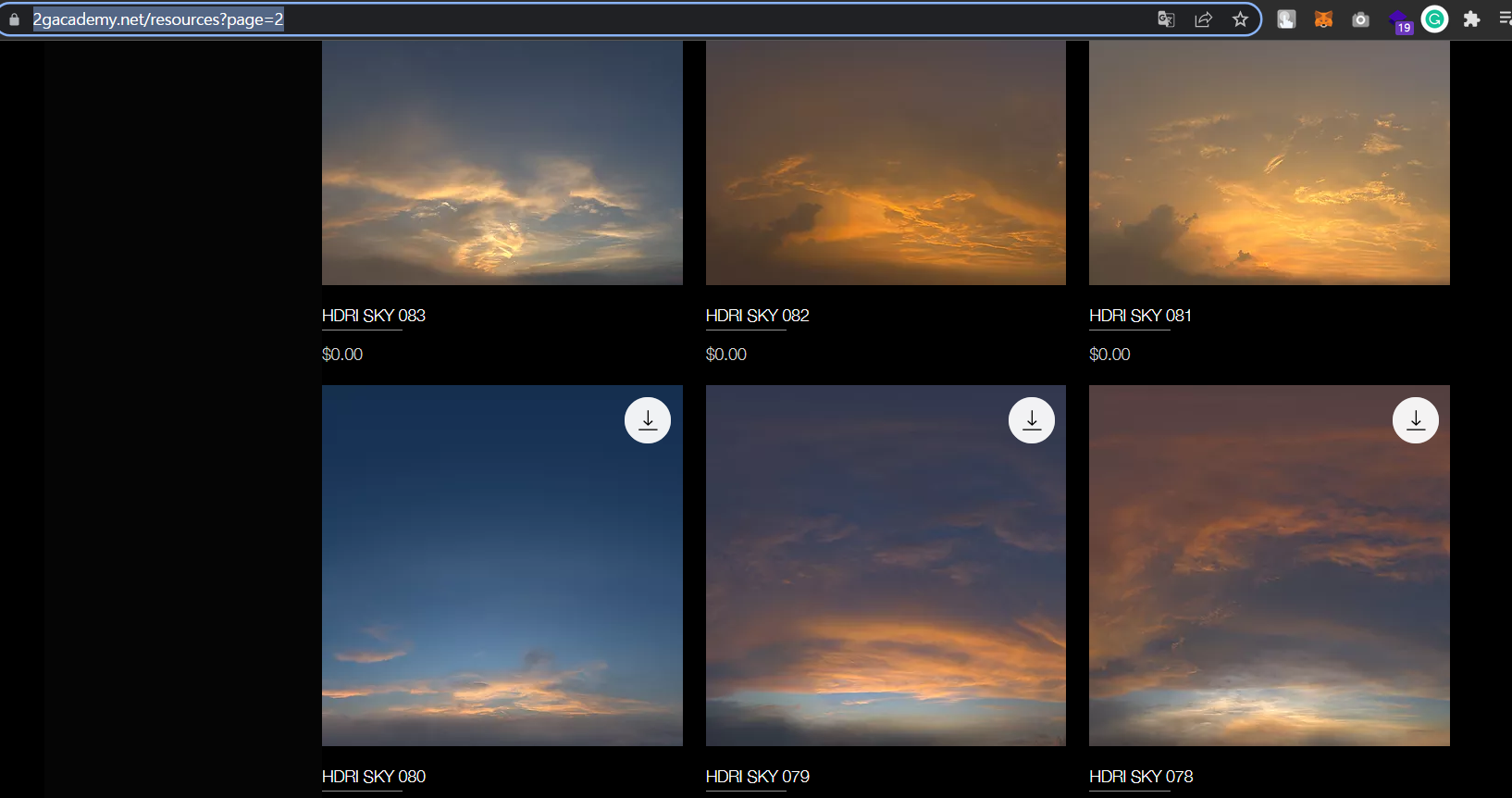
저는 2gacademy.net에서 하늘 hdri를 다운 받았습니다. 쉐이더 모드에서 오브젝트가 아닌 월드로 바꿔준 후
오브젝트에서 World로 변경
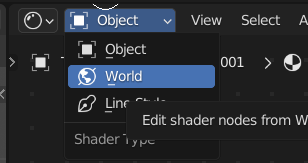
Shift + A를 눌러 E를 검색해 Environment Texture(환경텍스쳐)추가 -> 오픈 이미지 -> 다운받은 경로의 hdri파일을 열어줍니다.
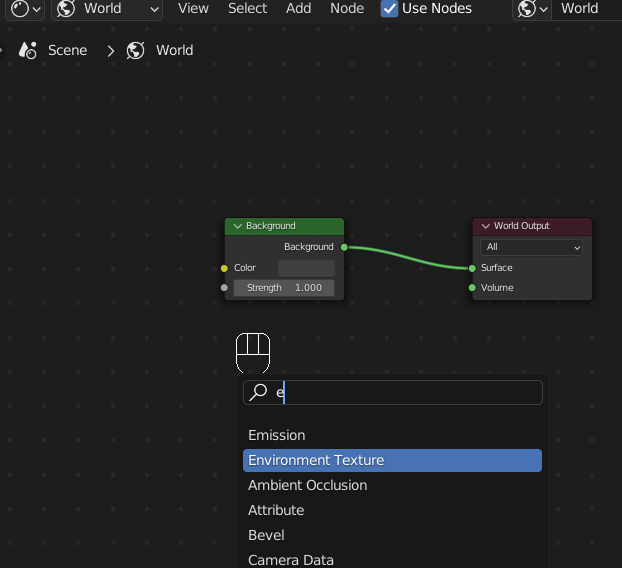

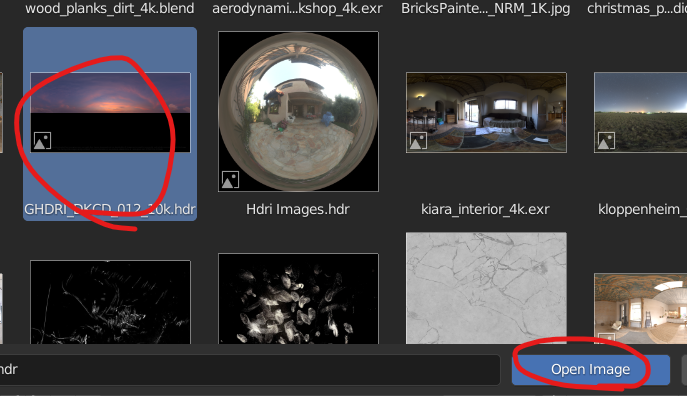
글자가 바닥 배경으로 누워있습니다. 하늘을 x축으로 90도 회전시키면 되겠죠?
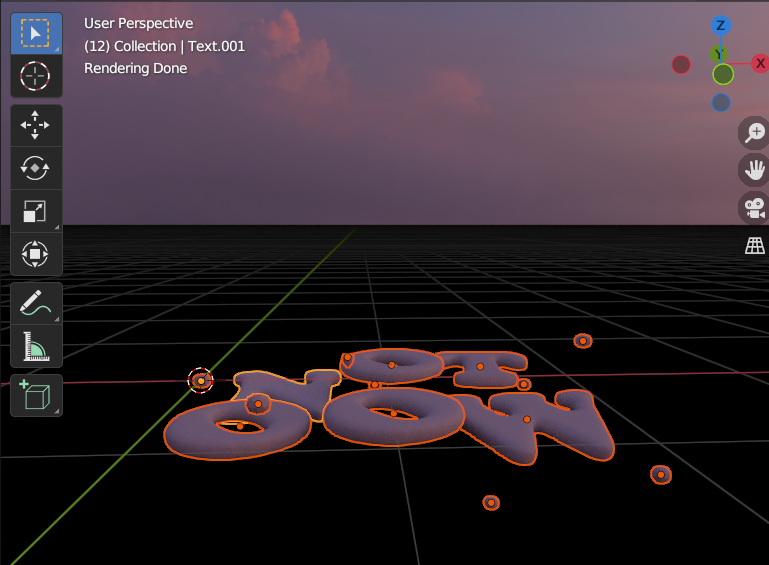
※hdri 회전하는 법
Mapping 노드와 Texture Coordinate 노드를 추가한 후에
X축 Rotation(회전)값을 90도로 변경해주고
Z축 회전을 돌려 배경을 마음에 들게 조정해줍니다.

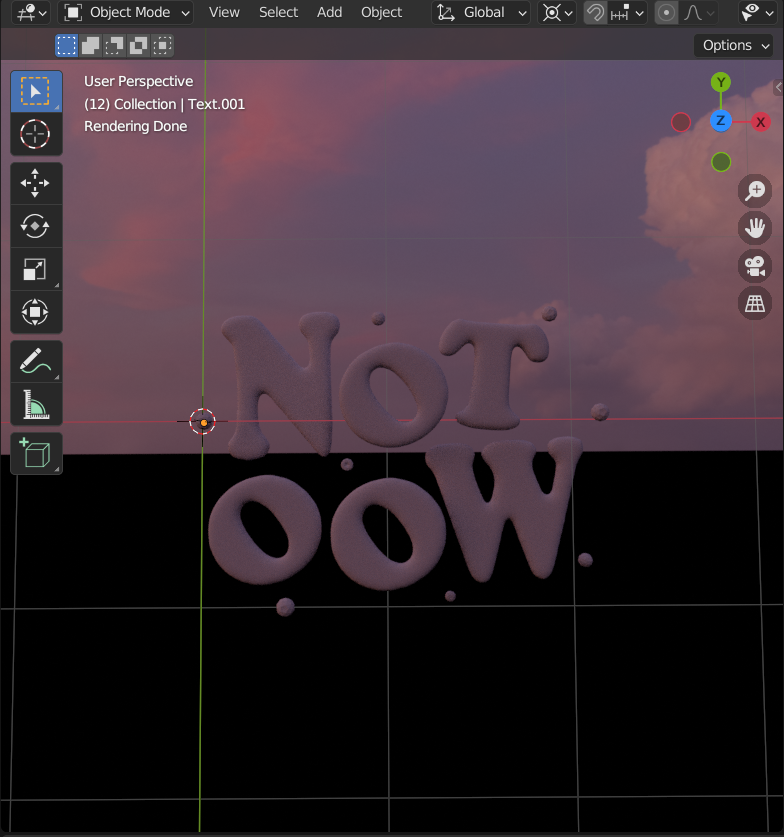
※바닥 추가하기
shift + A를 눌러 Mesh -> Plane을 추가합니다.
S, G, R키와 Y, X키를 조합해 적절한 위치로 맞춰줍니다.
hdri의 x회전값도 같이 조절해줍니다.
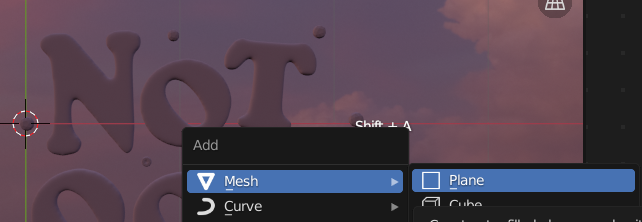
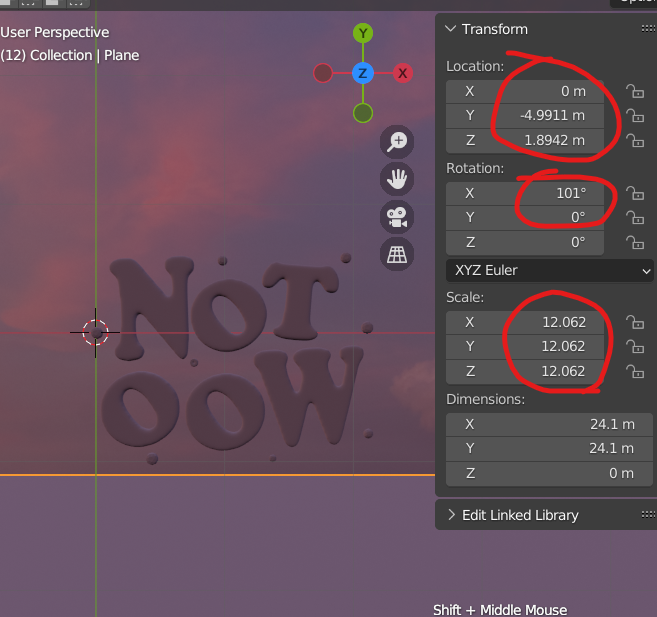
16. 글씨 메테리얼
노드에 대한 강의 및 듀토리얼은 다음 포스팅에서 소개해드리겠습니다.
Transparent BSDF
Layer Weight
Mix shader
Noise Texture
HueSaturation Value 노드들을 추가하여
다음과 같이 노드를 수정합니다.
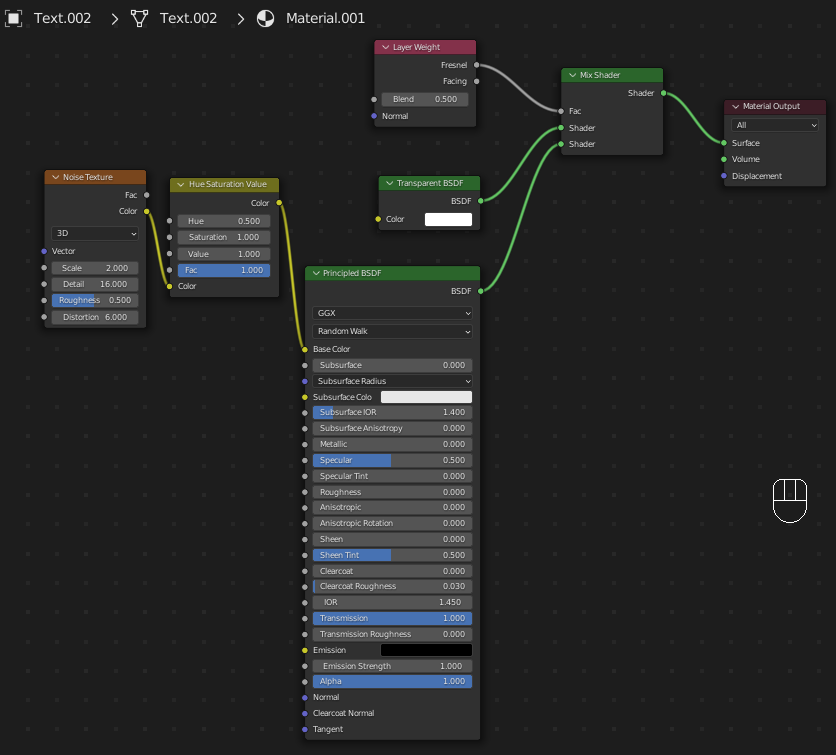
각각의 오브젝트를 클릭해 새로만든 Material.001로 지정해줍니다.
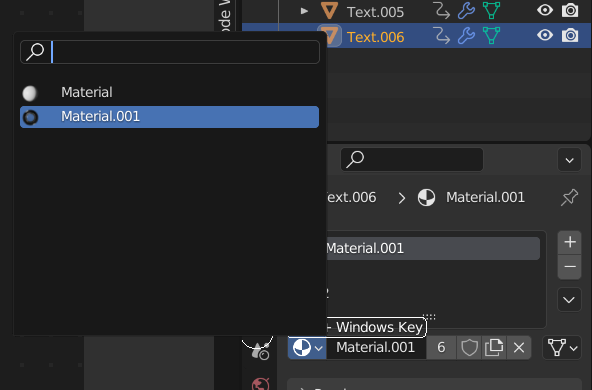
결과물
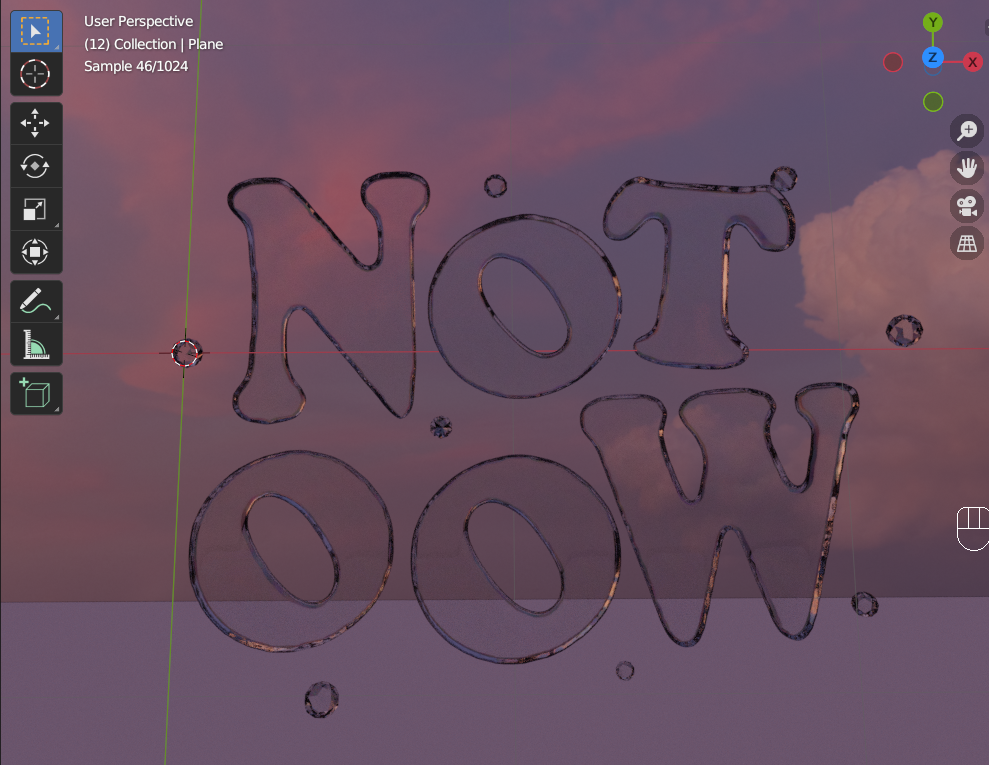
이제 반사되는 바다의 효과와 카메라를 추가해주겠습니다.
바닥 역시 +New을 눌러 새로운 메테리얼을 추가해줍니다.
Metalic을 최대 Roughness를 0으로 만들어 반사되는 효과를 주고
Ocean 모디파이어를 추가해 Scale 값을 0.6으로 설정합니다.
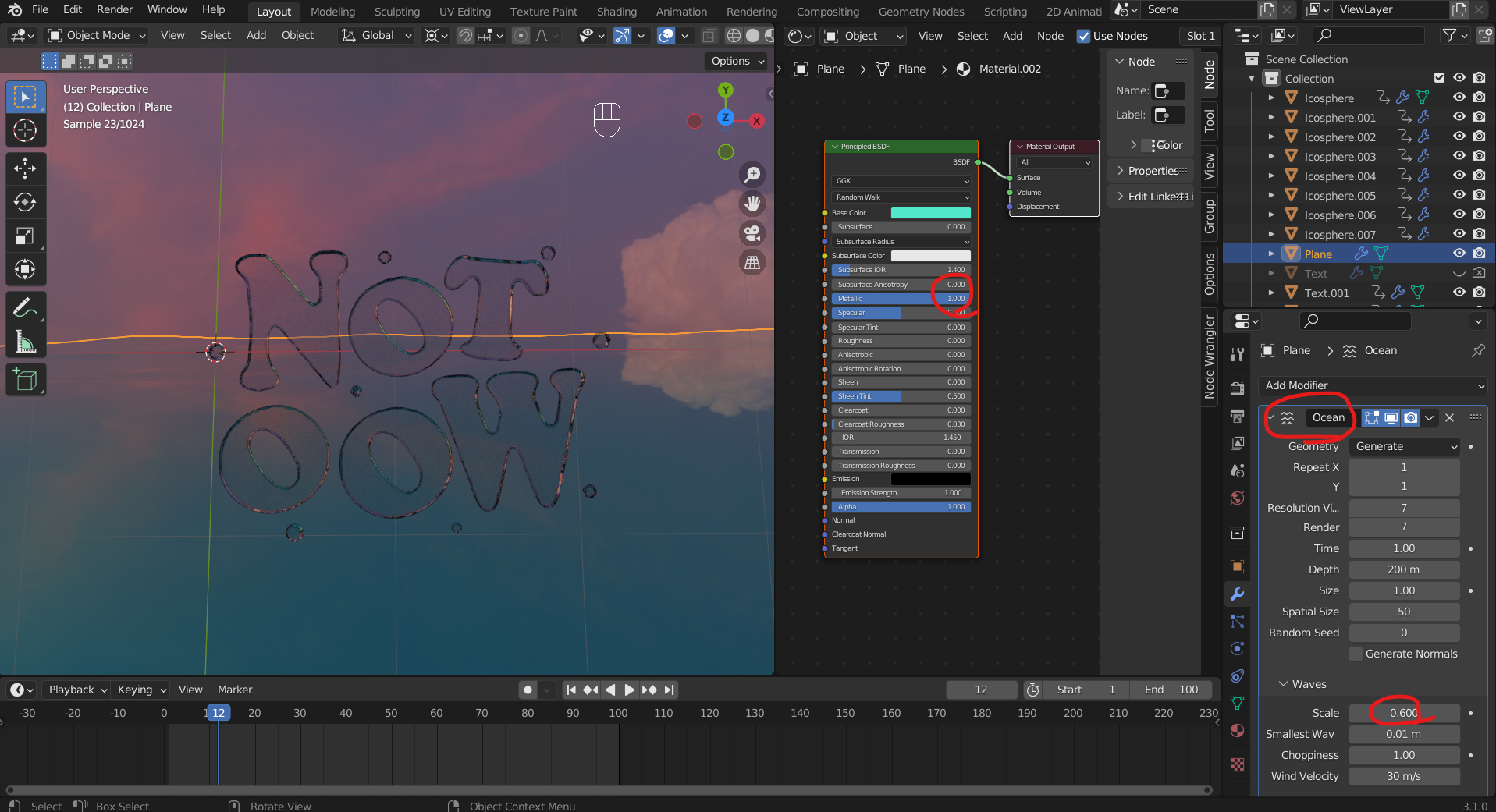
정말 힘드셨죠. 잘 따라오셨습니다.
여기서 바로 출력하셔서 스킵하셔도 됩니다.
이젠 움직이는 애니메이션과 포커스 아웃등을 넣기 위해
카메라 부분으로 넘어가겠습니다.
17. 카메라 설치
카메라를 잘 보기 위해 왼쪽의 화면 오른쪽 위 귀퉁이를 끌어올려 3분할로 만들어줍니다.
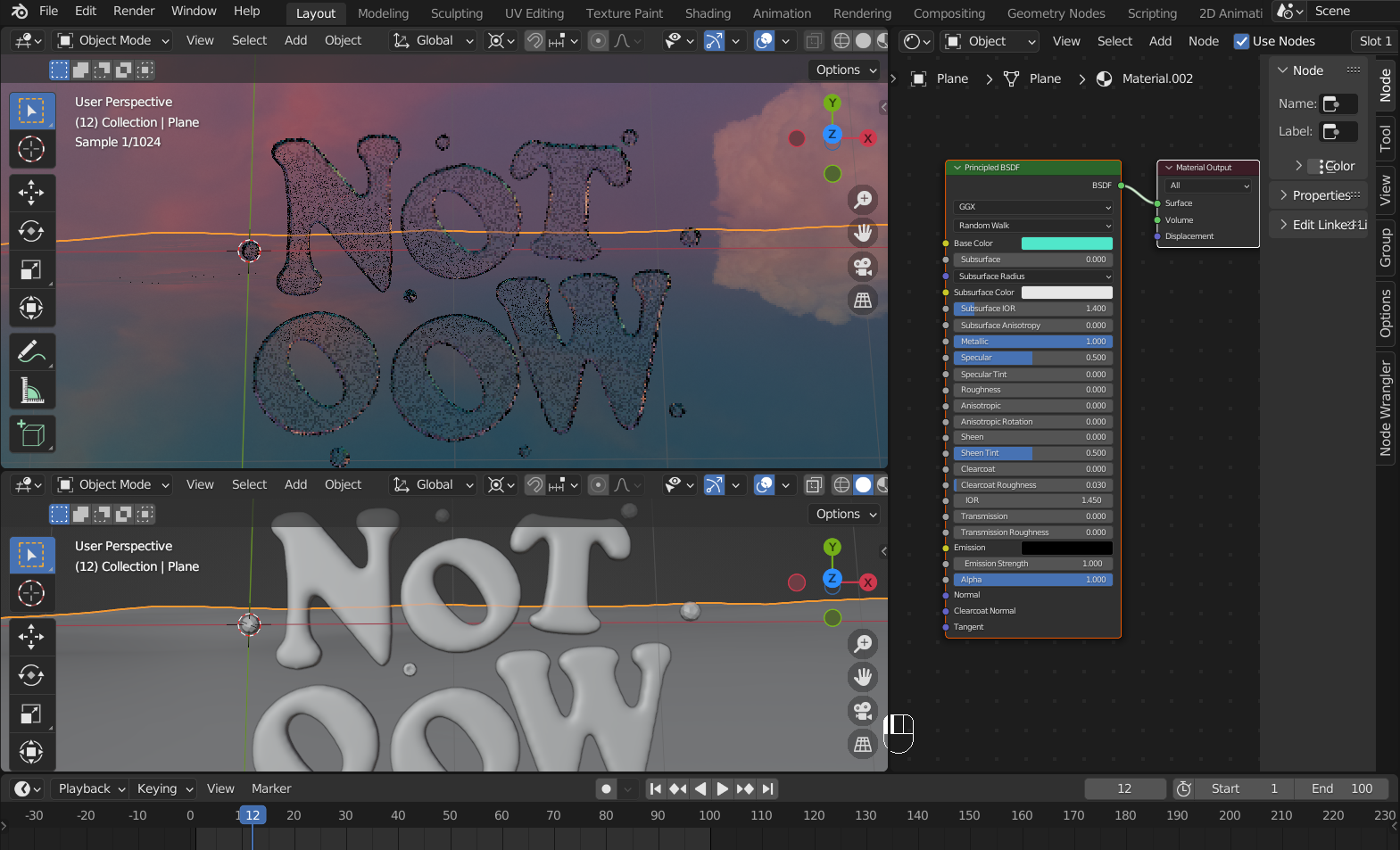
카메라를 추가하시고 아래의 화면에서
키패드 0 또는 `을 눌러 View Camera로 설정하시면
아래와 같이 카메라 뷰가 보입니다.
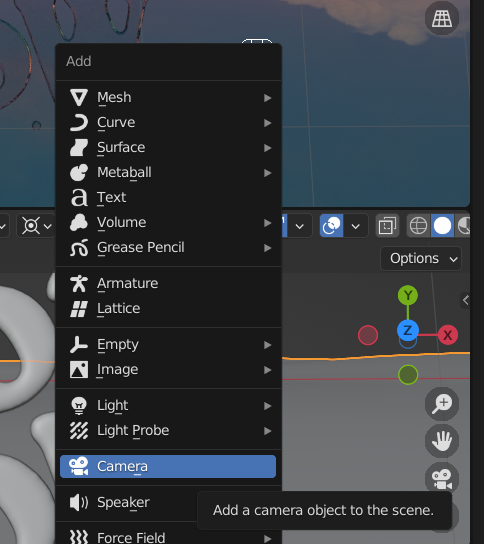
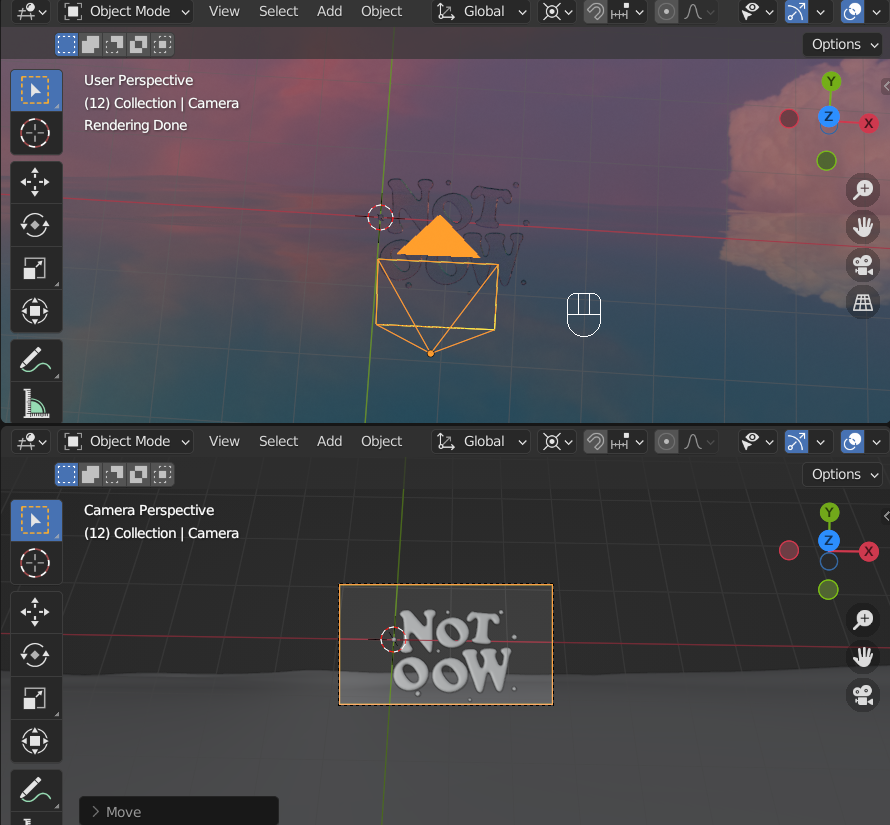
중간에 렌더뷰로 확인을 해보니 그림자가 보이지 않아 아까 설정한 바닥의 위치와 x회전값을 수정해줬습니다.
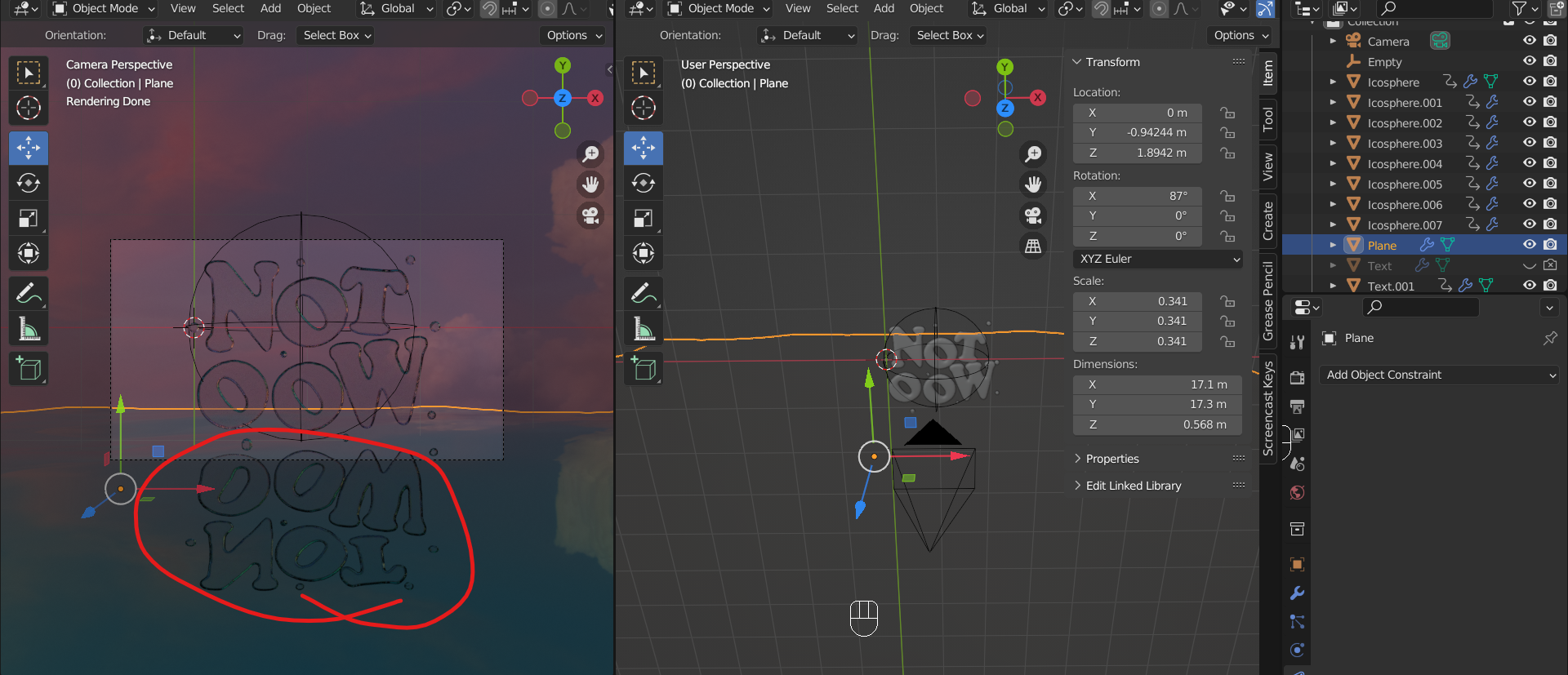
다음은 카메라의 제어를 편리하기 위해 Set Parent라는 기능을 배워보겠습니다.
child가 될 오브젝트(카메라)를 먼저 누르고 Shift키로 parent가 될 오브젝트(empty sphere)를 클릭합니다.
그리고 Ctrl+P를 눌러 Object를 클릭합니다.
그럼 카메라는 스피어에 종속되어서 스피어가 x축 방향으로 회전(R)함에따라 카메라도 같이 움직입니다.
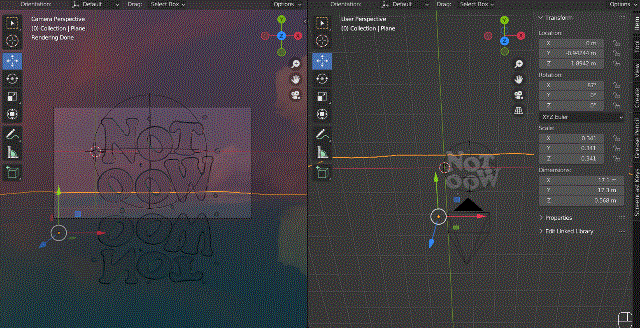
다음은 인스타나 유튜브 shorts에 올리기 편하도록 Output Properties에서 출력을 1:1 구성으로 바꿔줍니다.
Resolution X,Y를 둘 다 1920px 혹은 1080px로 바꿔주시면 됩니다.
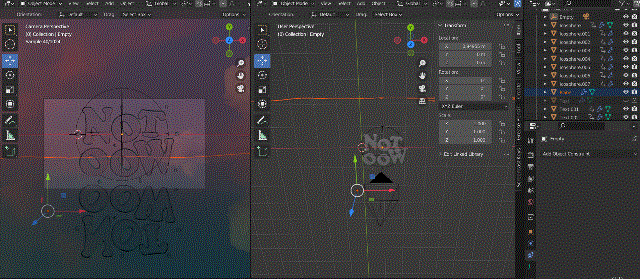
다음은 자연스러운 카메라 효과를 주기위해 카메라를 옵션에서
Depth of Field 체크 -> Focus Object를 Sphere로 설정 -> F-stop을 0.7로 설정해주시면
뒤의 배경이 블러가 되면서 자연스러운 영상이 나옵니다.

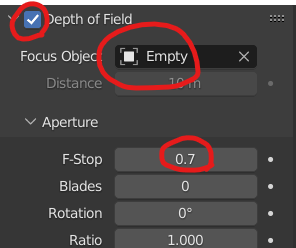
18. 조명 설치
카메라가 움직임에 따라 다양한 시각적 만족감을 주기 위해서
여러 색의 Area 조명판을 설치해 각도에 따라
여러 빛의 조합이 보이도록 설정해주겠습니다.
Shift+a로 Light -> Area 조명을 추가해줍니다.
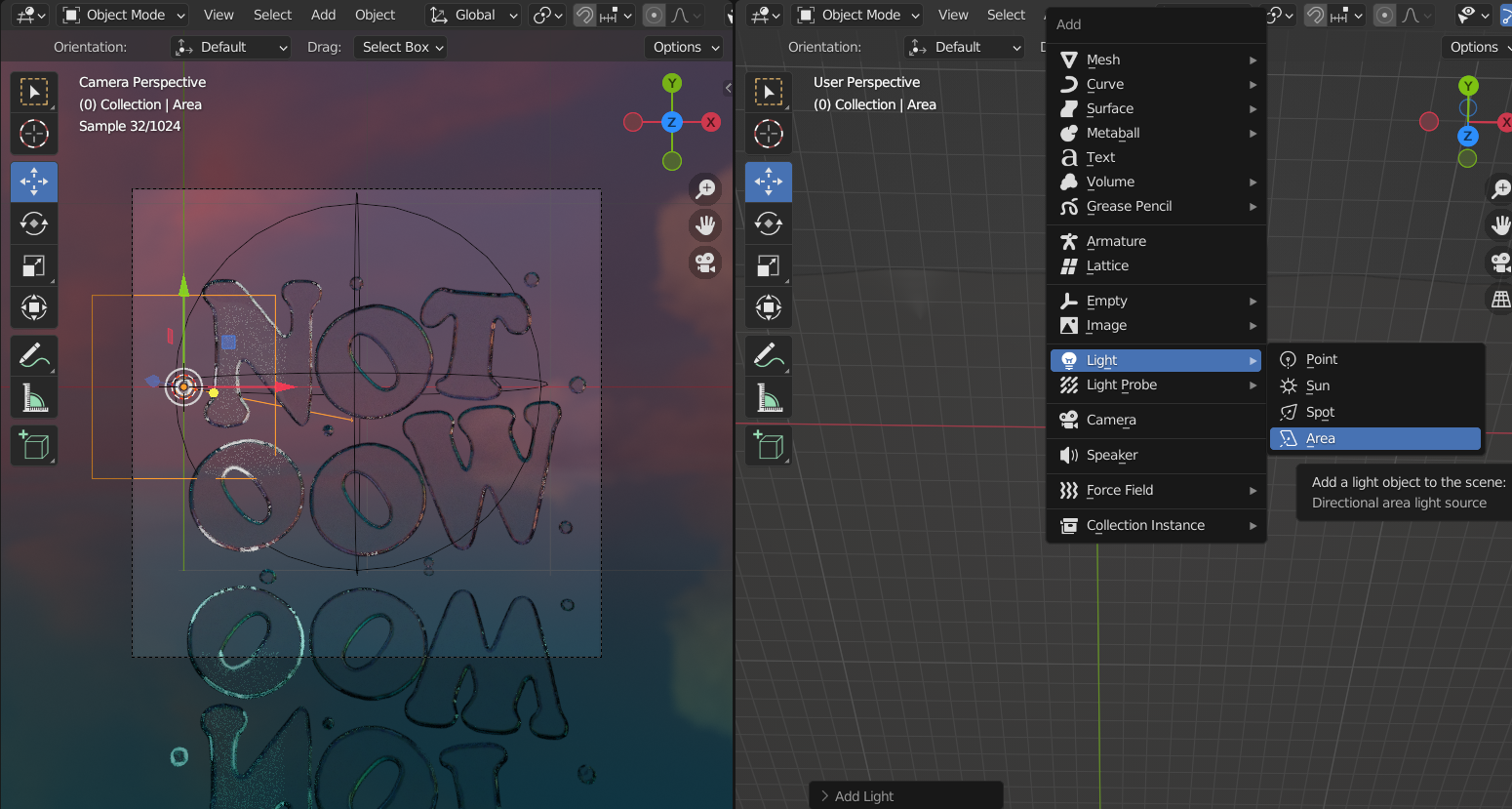
저는 4개 정도의 조명을 추가해주었습니다.
Area 조명은 판에 길게 달려있는 꼬리가 빛의 진행 방향입니다.
색은 모두 다르게 설정하였고 50W~70W의 세기를 주었습니다.

다음은 글레어(반짝임)효과를 주기 위해서
Compositing 탭에서 Use Nodes를 클릭해줍니다.
다음으로 Shift+a -> glare를 검색해 렌더레이어와 컴포지트 노드 사이에 끼워 놓습니다.
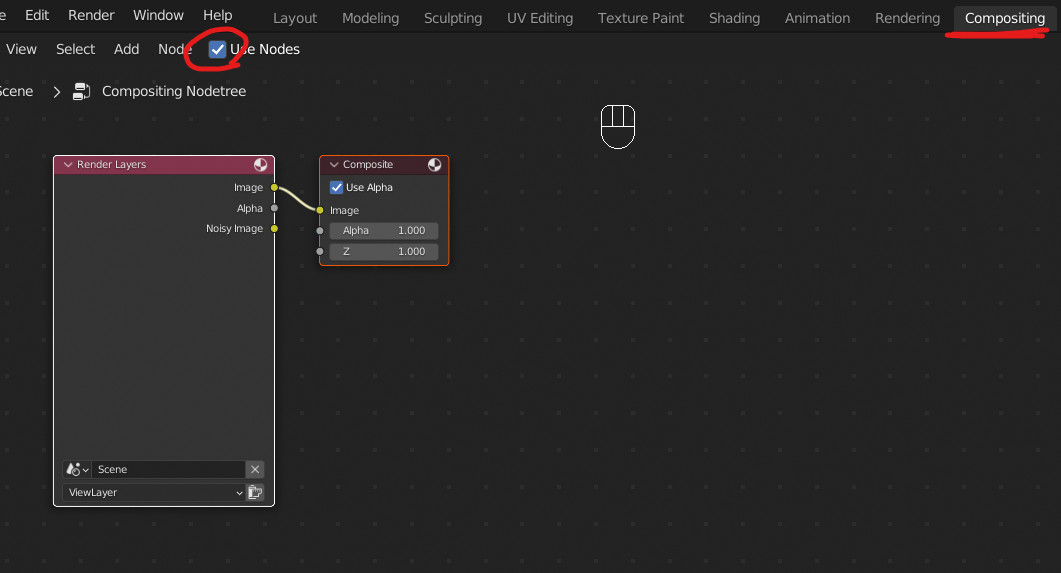
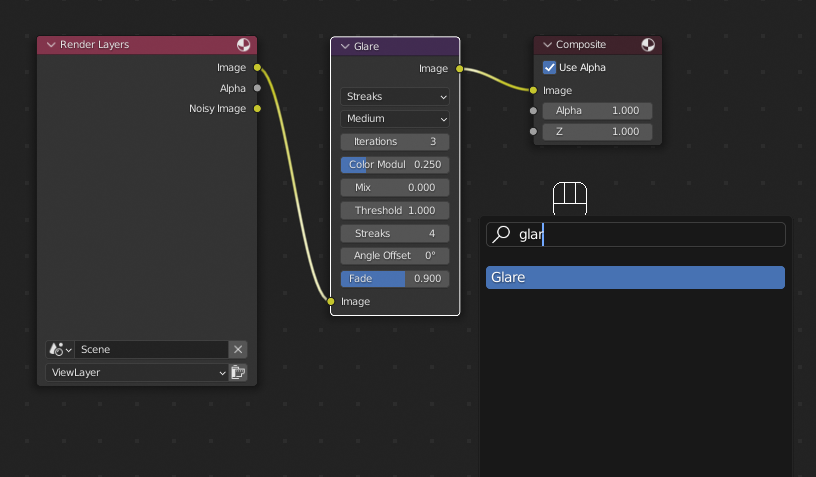
결과를 보며 작업하기 위해 화면 모서리를 끌어와 2분할 한 뒤, Image Editor를 누르고 Render Result로 설정해줍니다.
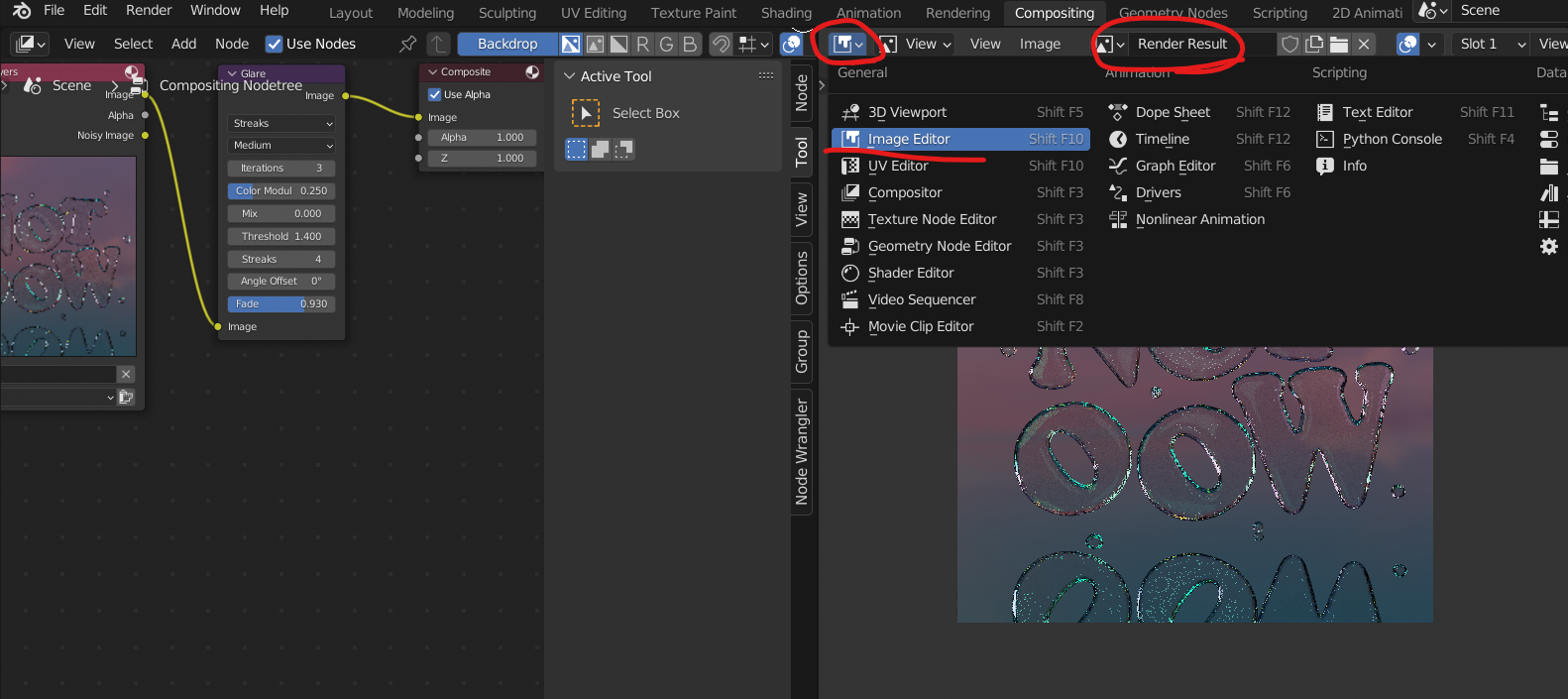
19. 렌더링하기
3d 영상을 렌더링을 할때 두가지 방법을 소개해드리겠습니다.
- 이미지로 렌더링
출력할 폴더를 지정하고, 파일 포맷을 PNG로 설정합니다.
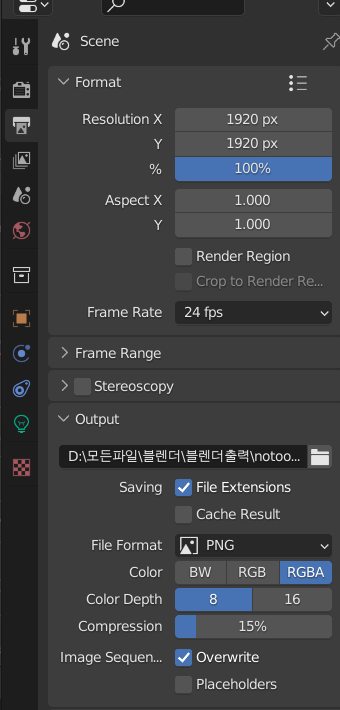
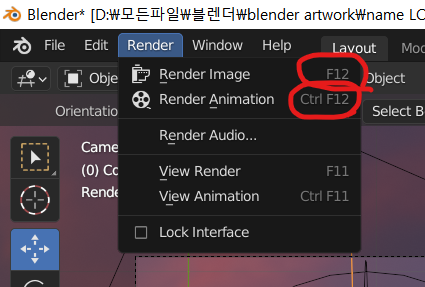
그리고 Ctrl F12또는 Render -> Render Animation
그러면 아래와 같이 프레임수에 맞게 png 파일이 출력됩니다.
이를 프리미어 프로나 파이널컷 프로 또는 블렌더 내장 애니메이션을 이용해 영상으로 합치실 수 있습니다.
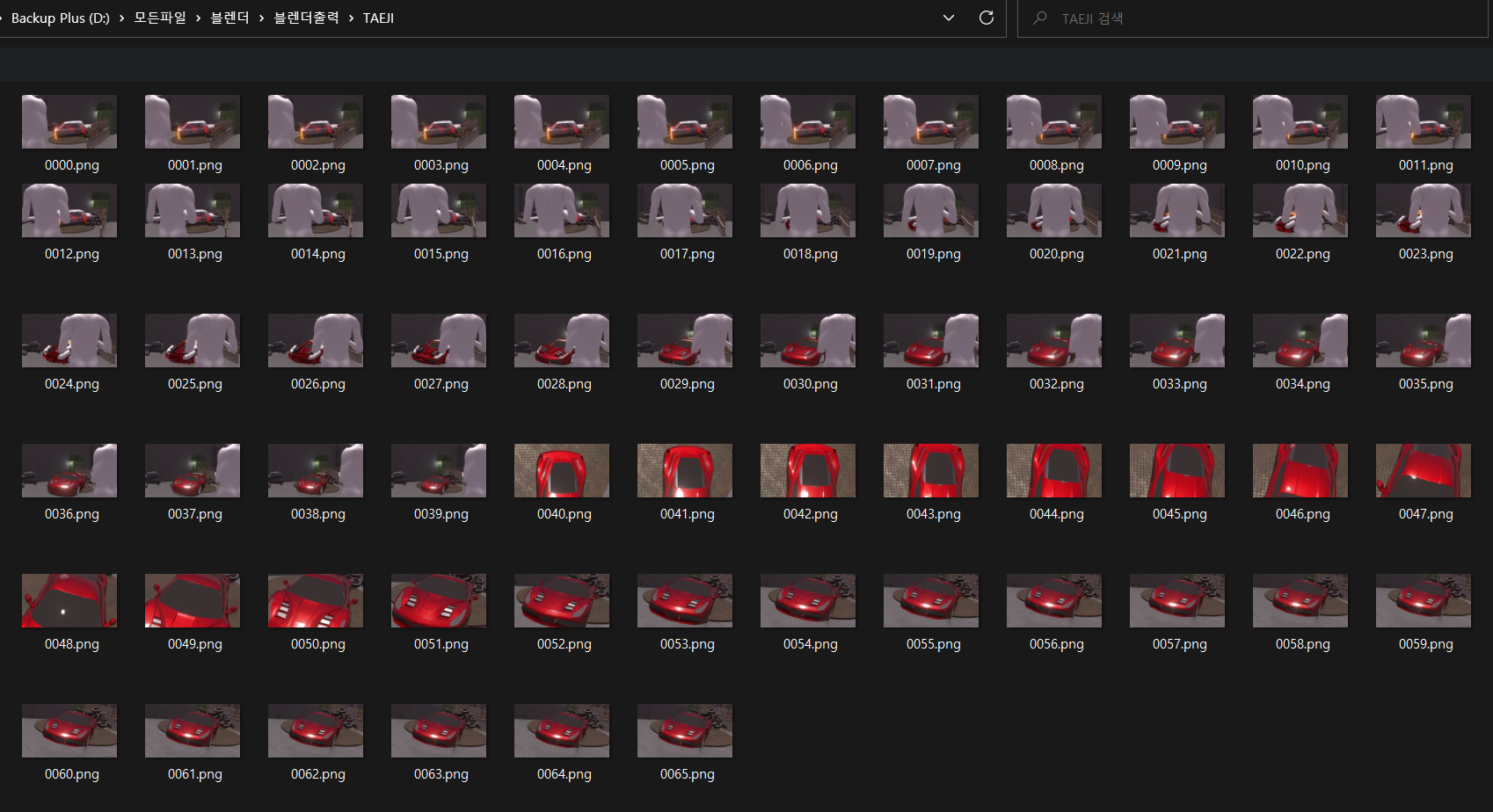
2. 영상으로 렌더링
영상으로 렌더링을 하기 위해선 출력하실 폴더를 설정하시고
파일 포맷을 FFmpeg Video -> MPEG-4로 설정합니다(.mp4형식).
그리고 Ctrl + F12를 누르시면 자동으로 렌더가 진행이 됩니다.
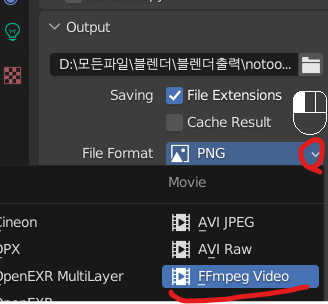
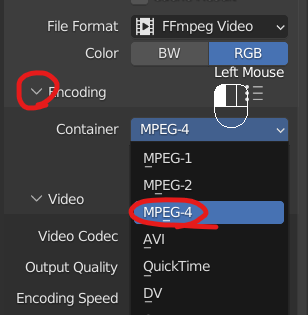
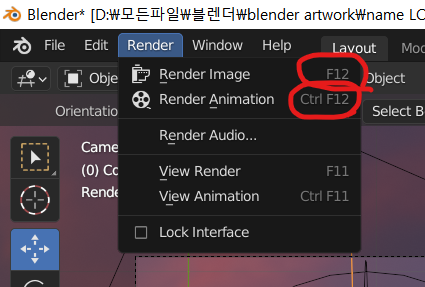
PNG로 출력을 하는 이유는 렌더링 속도가 조금 빨라지고 원하는 프레임의 수정이 즉각적으로 가능해지는 등의 장점이 있습니다.
mp4 영상으로 렌더를 하게 되면 시간이 더 오래 걸리지만 간편하다는 장점이 있습니다.
렌더링 속도 올리는 꿀팁
만약 CPU나 그래픽카드의 성능이 떨어지거나
노트북을 이용해 작업중이시라면
해상도를 우선 1920 -> 1080 -> 720 -> 540px 순서로 하나 고르신 후,
최대 샘플을 10정도로 출력을 시작합니다.
만약 작업시간이 넉넉하다면 샘플 이나 해상도를 올리는 식으로 작업을 합니다.
Viewport 샘플은 작업시 보이는 화면의 샘플 수이고
Render 샘플은 출력물의 샘플 수 입니다.
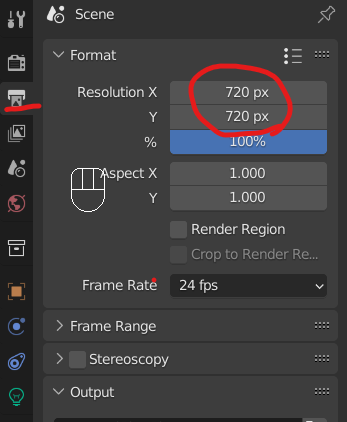
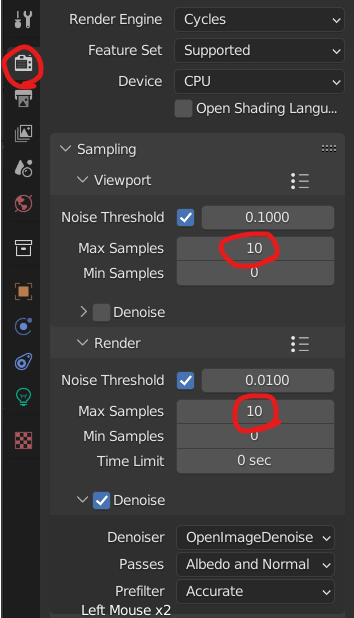
이상으로 가장 기본적인 3D 텍스트 효과를 만들어봤는데요.
얼른 그래픽카드를 업그레이드해서 더 좋은 렌더물을 들고 오겠습니다.
궁금하신 부분은 언제든 질문주세요~~
감사합니다.
728x90반응형LIST'3D 모델링(blender)' 카테고리의 다른 글
무료 3D 모델링 사이트 추천(장단점, 상업적 이용) (2) 2024.07.16 블렌더 10초만에 그물, 펜스 만들기 | 【make fence, net in 10sec using wire frame modifier】 (0) 2022.04.16 블렌더 입력 키 화면에 보이는 방법, screen cast 오류 해결 |【screen cast keys-master】 (0) 2022.04.15 블렌더 베벨 모디파이어, 마크 샤프 사용법, 4분할 단축키 | 【blender bevel modifier, mark sharp, Ctrl+Alt+Q】 (0) 2022.03.08 블렌더 쉐이드 스무스, 오토 스무 사용법 | 【shade smooth, auto smooth】 (0) 2022.03.07