-
2026 포토샵 무료 강의 5분 완성(왕초보)| 7년차 PD가 알려드립니다.영상편집(videos)/photo shop 2024. 11. 11. 21:33728x90반응형SMALL
어도비가 2024년 10월 26.0 버전을 릴리스 했네요.
파이어 플라이 등 강력한 AI 기능이 탑재되어 있어 불필요한 요소 정리, 생성형 채우기 등
정말 툴 사용법만 알면 '딸깍'으로 뭐든지 할 수 있게 되었습니다.
이에 포토샵을 처음 사용하시는 분들 눈 높이에 맞춰 기초 강의를 시작해보겠습니다.
1. 포토샵 실행하기
포토샵을 열기 위해 Creative Cloud 앱 또는 이미 설치를 하셨다면 포토샵 아이콘을 더블 클릭해서 포토샵을 열어줍니다.
편집을 원하시는 사진이 있다면 해당 사진 우클릭 연결 프로그램에서 포토샵을 선택하시면 해당 사진 크기의 캔버스가 자동으로 열립니다.

포토샵을 실행하는 두 가지 방법
포토샵은 연도별 업데이트 24.0 → 25.0 → 26.0가 있을 때 마다 로딩 화면(Splash Screen)의 바뀌는 작품을 구경하는 재미도 쏠쏠합니다.
이번엔 AI를 이용해 남미의 색채를 보여주는 멕시코 작가 Guillermo Flores Pacheoco의 작품이 게시되었네요ㅎㅎ
저희도 꾸준히 개성있는 작품을 생산해서 언젠간 저 자리를 노려봅시다.
포토샵 스플래시 스크린
2. 포토샵
저도 처음 포토샵을 킨 당시가 생각나는데요. 뭘 어떻게 설정해야 할지 도통 감이 오지 않았었습니다.
새 파일을 눌러 원하는 이미지의 해상도, 사이즈를 설정할 수 있습니다. 또는 편집을 원하는 사진을 포토샵 내부 아무 곳으로 드래그앤 드롭 해도 됩니다.
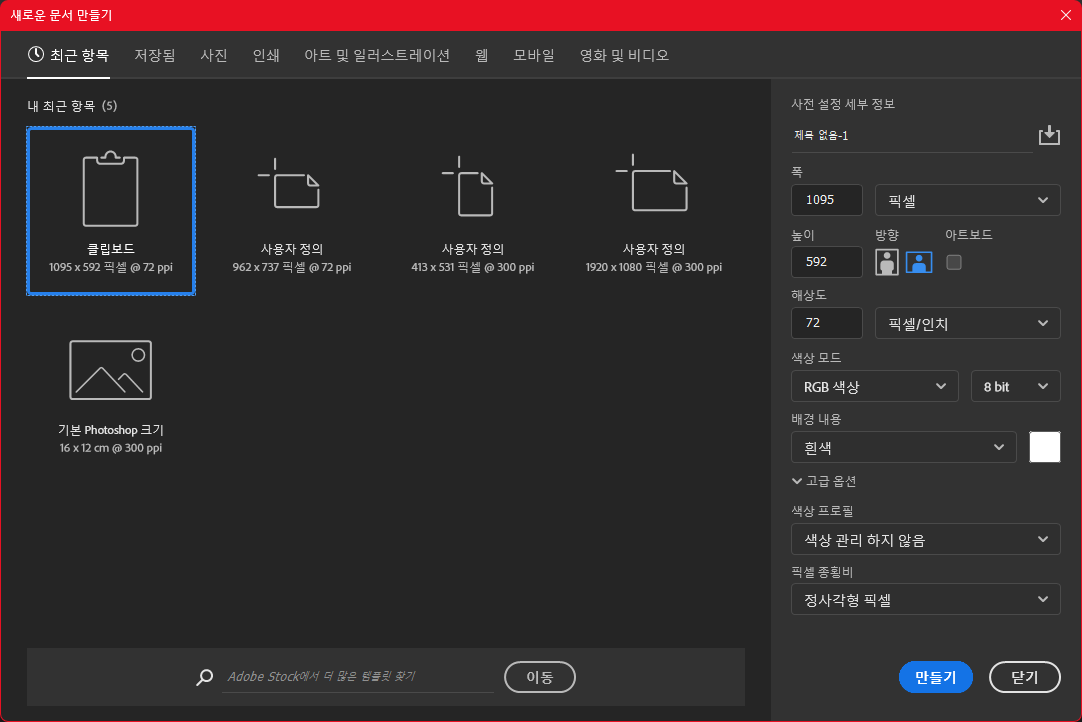
포토샵 실행 화면 새파일
폭 높이는 FHD 가장 일반적인 사이즈인 가로 1920 픽셀 높이 1080 픽셀의 캔버스 사이즈로 1 픽셀(Picture Element, 화소)은 화면을 구성하는 최소 단위로 빨, 초, 파, 투명도가 한 점으로 표시 됩니다.
1920x1080의 가로 방향을 선택하시고 해상도는 인치당 300 픽셀이 들어가는 화질로 설정해주세요.
보통 웹 용은 72dpi, 인쇄용은 300dpi로 나뉘고 숫자가 크면 클수록 선명한 이미지를 만들 수 있습니다.
아래의 커서 사진은 모니터를 돋보기로 확대했을 때 보이는 픽셀의 모습입니다.
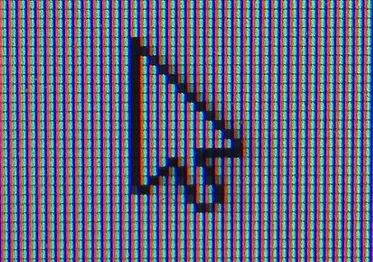
이미지 사이즈와 해상도 설정, 픽셀의 개념 3. 사진 불러오기

포토샵 생성형 AI 기능으로 만든 샘플 이미지 포토샵에 쓰일 사진은 위의 샘플 이미지를 마음껏 사용해주세요.
사진을 우클릭 이미지 복사를 하신 후 포토샵을 열고 Ctrl+V(붙여넣기)를 하면 포토샵에 바로 불러올 수 있습니다.

복사가 안된다면 Win+Shift+S를 눌러 드래그를 하여 영역을 지정하면 복사가 되고 포토샵에 바로 붙여넣으실 수도 있습니다.
4. 포토샵의 레이어
포토샵의 모든 이미지들은 레이어를 통해 제어가 가능한데요. 레이어는 쉽게 말해 전자식 스케치북 입니다.
한 포토샵 파일의 모든 레이어를 겹쳐서 한 장의 이미지가 완성되는 방식입니다. 지금은 배경 레이어와 방금 붙여넣은 레이어 2번만 있습니다.
레이어 탭이 보이지 않으신다면 창에서 레이어를 활성화 하시거나 F7을 눌러서 레이어 탭을 열어주세요.
포토샵의 레이어 레이어 탭 하단의 6번째 더하기 버튼을 눌러 새 레이어를 추가해주세요.
각 레이어는 표준이라고 쓰여있는 박스에서 아래의 레이어와 혼합할 방식을 선택할 수 있고 투명도를 각기 조정할 수 있습니다.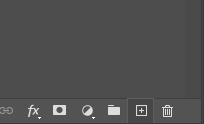
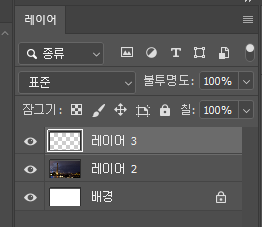
6. 브러쉬 툴
새 레이어 위에 B키(한영키 확인)를 누르거나 왼쪽 탭의 브러쉬 도구를 선택합니다.
그리고 속성 탭에서 원하시는 색상을 선택해주세요.

포토샵은 현재 선택 된 도구의 종류에 따라 상단에 상황별 작업 표시줄을 표시해줍니다.
지금은 브러쉬 툴이 선택되어 있어 브러쉬의 모양, 종류, 혼합 모드, 투명도 등을 조정할 수 있습니다.
갈매기 두 마리를 새로 만드신 레이어 위에 그려주세요
브러쉬로 갈매기를 그린 레이어가 불러왔던 사진 위에 있어 두 개의 이미지가 겹쳐 보이는 모습입니다.
7. 사진 내보내기
이렇게 만든 이미지를 내보내보겠습니다. 가장 위에 있는 레이어 3번을 클릭하시고 Ctrl+Alt+Shift+E를 누르시면,
현재 보이는 사진을 하나의 레이어로 병합해줍니다. 그렇게 레이어 4번에 사진과 브러쉬가 합쳐졌습니다.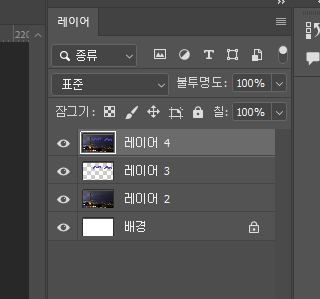
레이어를 사진 파일로 저장하기 위해 우클릭하고 PNG로 빠른 내보내기 또는 Shift+Ctrl+'를 눌러 저장을 원하시는 경로에 저장을 합니다.

그럼 아래와 같은 갈매기를 그려 넣은 사진이 완성 됩니다.
다음 시간에 배울 내용
다음 포스팅엔 선택 툴과 자유 변형, 생성형 채우기 기능을 이용하여 같이 그려본 갈매기의 위치를 이동시키는 방법과 2초만에 갈매기를 생성하는 방법을 알아보도록 하겠습니다.


긴 글 봐주셔서 감사하고 이해가 안가는 부분은 댓글로 남겨주시면 친절히 답변 드리겠습니다.
또 프로젝트 파일 공유를 원하시면 댓글로 이메일을 남겨주세요( •̀ ω •́ )✧728x90반응형LIST'영상편집(videos) > photo shop' 카테고리의 다른 글
무료 포토샵 사이트 모음(AI 기능 포함) (2) 2024.11.13 포토샵 선택 영역 반전 시키는 방법(효율에 미친 7년차 PD가 알려주는) (0) 2024.11.12 [초간단] 포토샵으로 배경 늘리기, 확장하는 방법(진짜 신기) (3) 2024.07.14 2026 포토샵으로 워터마크 지우기(초간단, 생성형 채우기 ai) (1) 2024.07.12 [2024] 포토샵 생성형 채우기로 AI 사진 만들기 (2) 2024.07.07